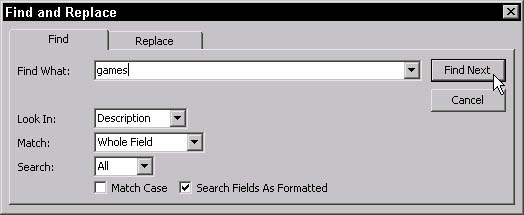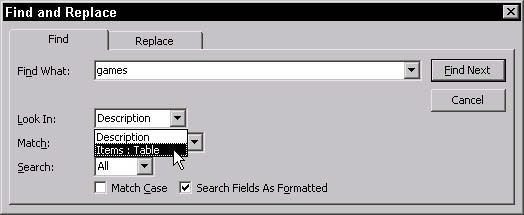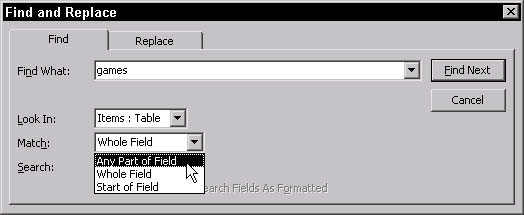Quan voleu rastrejar un registre concret, crear una consulta és excessiu. Afortunadament, Access 2003 té una manera ràpida de trobar una dada específica a les taules i formularis del vostre projecte: l'ordre Cerca.
Cerca està disponible tant a la barra d'eines com al menú principal. (Trieu Edita -> Cerca. Els usuaris orientats al teclat poden prémer Ctrl+F.) A l'Access 2003 no li importa de quina manera activeu l'ordre Cerca: funciona igual des de qualsevol de les vies.
Tot i que l'ordre Troba és bastant fàcil d'utilitzar per si mateix, conèixer alguns trucs fa que faci el seu millor treball. Després de conèixer els conceptes bàsics de Cerca (que es tracta a la secció següent), podeu afinar l'ordre de cerca utilitzant els consells de la secció anomenada "Ajust de la cerca de velocitat i precisió", més endavant en aquest article. Aquesta secció us mostra com ajustar la configuració de Cerca per a missions de cerca més detallades.
Trobar les primeres coses primer (i les següents després)
L'ús de l'ordre Cerca és una tasca senzilla. Així és com funciona:
1. Obriu la taula o formulari que voleu cercar.
Sí, Find funciona tant en la visualització de full de dades com amb els formularis d'accés.
2. Feu clic al camp que voleu cercar.
L'ordre Cerca cerca el camp actual a tots els registres de la taula, així que assegureu-vos de fer clic al camp correcte abans d'iniciar el procés de cerca. A l'Access 2003 no li importa en quin registre feu clic; sempre que premeu el camp correcte, Access és feliç. (I és important mantenir el vostre programari feliç!)
3. Inicieu l'ordre Cerca fent clic al botó de la barra d'eines Cerca (el que té els prismàtics) o triant Edita –> Cerca.
El quadre de diàleg Cerca i substitueix apareix en acció.
4. Escriviu el text que esteu cercant al quadre Cerca què, tal com es mostra a la figura 1.
Preneu-vos un moment per comprovar l'ortografia abans de començar la cerca. L'accés no és prou brillant per esbrinar que realment et refereixes a heroi quan escriviu zero.
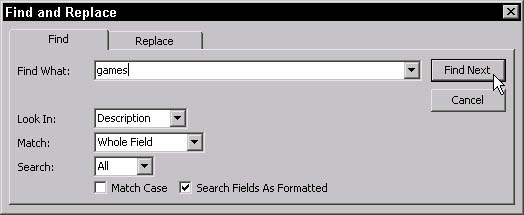
Figura 1: El quadre de diàleg Cerca i substitueix es prepara per fer les seves coses.
5. Feu clic a Cerca següent per començar la cerca.
Abans de poder comptar fins a un per vuitens, l'ordre Cerca rastreja el registre que voleu, mou el cursor allà i ressalta el text coincident. Tanmateix, si Find no localitza res, es lamenta del seu fracàs en un petit quadre de diàleg.
6. Si Find no ha trobat el que estaves buscant:
• a. Feu clic a D'acord per fer que el quadre de diàleg desaparegui.
• b. Assegureu-vos que heu fet clic al camp correcte i que heu escrit tot correctament al quadre Cerca què.
• També us recomanem que comproveu les opcions especials de Cerca que es tracten a la secció següent per veure si una d'elles està equivocant la vostra cerca.
• c. Feu clic a Cerca següent de nou.
Què passa si el primer registre que troba Access no és el que estàs buscant? Suposem que voleu el segon, el tercer o el catorzè John Smith a la taula? Cap problema: per això el quadre de diàleg Cerca i substitueix té un botó Cerca el següent. Continueu fent clic a Troba següent fins que l'accés arribi al registre que voleu o us digui que abandona la cerca.
Ajustar una recerca de velocitat i precisió
De vegades, amb només proporcionar la informació al quadre Troba què no és suficient. O trobeu massa registres o els que coincideixen no són els que voleu. La millor manera de reduir el nombre de coincidències incorrectes és afegir més detalls a la cerca.
L'ajustament precís també fa que la recerca sigui més ràpida.
Access ofereix diverses eines per ajustar una cerca. Obriu el quadre de diàleg Cerca i substitueix fent clic al botó Cerca de la barra d'eines o triant Edita -> Cerca. La llista següent descriu com utilitzar les diferents opcions:
- Cerca: de manera predeterminada, Access només cerca coincidències al camp actual , sigui quin sigui el camp en què hagis fet clic abans d'iniciar l'ordre Cerca. Per dir-li a Access que cerqui a tota la taula, canvieu la configuració Cerca a l'opció Taula , tal com es mostra a la figura 2.
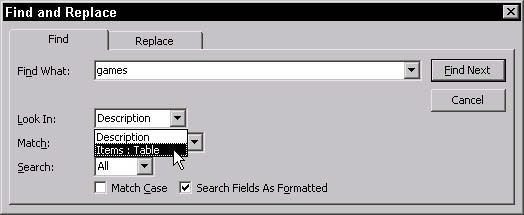
Figura 2: Per cercar a tota la taula, canvieu la configuració Cerca a.
- Coincidència: l' accés fa algunes suposicions ximples, i aquesta configuració és un bon exemple. De manera predeterminada, Coincidència s'estableix en Camp sencer, la qual cosa suposa que només voleu trobar camps que coincideixin completament amb el vostre text de cerca. La configuració del camp sencer significa que la cerca de Sam no troba camps que continguin Samuel, Samantha o Mosam. No és massa brillant per a un programa tan car, oi? Canvieu aquest comportament ajustant la configuració de Coincidència a Qualsevol part del camp, que permet una coincidència a qualsevol lloc d'un camp (trobar tant el Samuel com el producte de mostra nou), o a Inici del camp, que només reconeix una coincidència que comença des del principi del camp. Per canviar aquesta configuració, feu clic a la fletxa avall que hi ha al costat del camp (vegeu la figura 3) i feu la vostra elecció al menú desplegable que apareix.
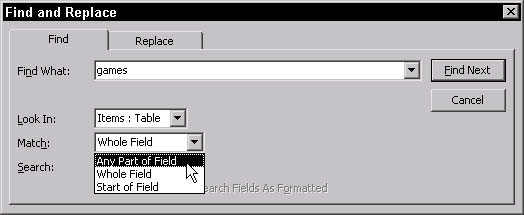
Figura 3: Mireu dins de tots aquests petits camps utilitzant l'opció Coincidència.
- Cerca: si trobeu massa coincidències, proveu de limitar la cerca a una part concreta de la taula amb l'opció Cerca. Cercar diu a l'ordre Cerca que ho busqui
• En tots els registres de la taula (la configuració per defecte)
• Amunt o avall des del registre actual
- Si feu clic a un registre a la meitat de la taula i després digueu a Access que cerqui avall, es limita la cerca a la part inferior de la taula.
- Ajusteu la vostra configuració de cerca fent clic a la fletxa avall que hi ha al costat del quadre de cerca i triant l'opció adequada al menú desplegable.
- Coincidir amb majúscules i minúscules: Coincidir amb majúscules i minúscules requereix que el terme que cerqueu sigui exactament el mateix que el valor emmagatzemat a la base de dades, inclòs el cas dels caràcters. En altres paraules, si la base de dades conté el nom estranyat en majúscules SmItH, Match Case troba aquest valor només si cerqueu el nom utilitzant exactament la mateixa majúscula estranya (en aquest cas, SmItH) . Match Case funciona molt bé quan cerqueu noms a la vostra base de dades.
- Camps de cerca com a format: aquesta opció indica a Access que miri la versió amb format del camp en lloc de les dades reals que heu escrit. Limitar la cerca d'aquesta manera és útil quan cerqueu dates, identificadors d'unitats d'estoc o qualsevol altre camp amb un format força especialitzat. Activeu els camps de cerca com a format fent clic a la casella de selecció que hi ha al costat. Aquesta opció de configuració no funciona amb Coincidir amb majúscules i minúscules, de manera que si està marcada Coincideix amb majúscules i minúscules, els camps de cerca com a format apareixen atenuats. En aquest cas, desmarqueu Coincidir entre majúscules i minúscules per recuperar els camps de cerca com a format.
- La majoria de les vegades, aquesta opció no fa gaire diferència a la teva vida. De fet, l'única vegada que probablement us importa aquesta opció de cerca és quan (o si) cerqueu molts camps amb molt format.
Si la vostra comanda Cerca no funciona de la manera que creieu que hauria, comproveu les opcions de la llista anterior. És probable que una o més d'aquestes opcions no estiguin ben definides!