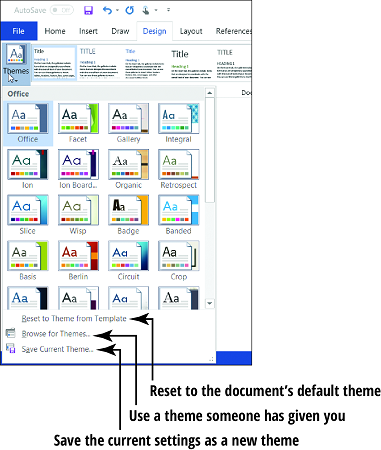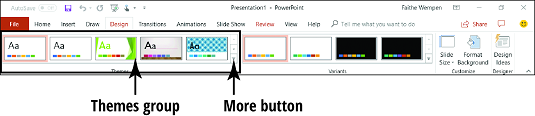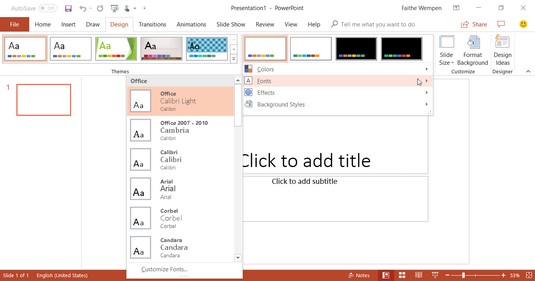Office 2019 té una gran quantitat de temes entre els quals podeu triar per mantenir les coses ordenades i ordenades. Un tema és un conjunt de tres tipus de marcadors de posició:
- Fonts
- Colors
- Efectes gràfics
Els temes són útils quan voleu estandarditzar el format entre diversos documents o entre aplicacions. Per exemple, és possible que vulgueu que el vostre currículum i la carta de presentació que envieu amb ell siguin coherents en el format. Aplicar el mateix tema a tots dos garantiria que utilitzessin els mateixos tipus de lletra i colors.
O, en una imatge més gran, podeu utilitzar un tema per aplicar un format coherent a molts documents, i fins i tot entre aplicacions. Per exemple, podríeu tenir un document de Word que utilitzi el mateix tema que la vostra presentació de PowerPoint sobre el mateix tema, de manera que sembla que coincideixin.
Consulteu aquests altres consells per fer que Office 2019 sigui més fàcil d'utilitzar .
Un tema a Office 2019 fa referència a una combinació d'aquests tres tipus de marcadors de posició: tipus de lletra, colors i efectes. Tanmateix, també podeu aplicar temes més específics que només cobreixin un d'aquests: temes de lletra, temes de color i temes d'efectes. Això és fantàstic perquè us permet combinar les parts de diferents temes per crear el vostre propi aspecte especial. Per exemple, podeu utilitzar els tipus de lletra d'un tema i els colors d'un altre.
En lloc de triar un tipus de lletra, un color o un efecte gràfic específics per a un element en una de les aplicacions d'Office, podeu optar per aplicar un dels marcadors de posició del tema. Això formata l'element amb la definició que especifiqui el tema actual. Aleshores, si canvieu a un tema diferent més tard, l'element canvia la seva aparença. Això és una gran ajuda perquè us permeti canviar ràpidament l'aspecte d'un document, full de càlcul o presentació sencer sense haver de preocupar-vos per la coherència.
Per aplicar un tema a Word, seguiu aquests passos:
Trieu Disseny → Format de document → Temes.
Trieu un tema del menú que apareix.
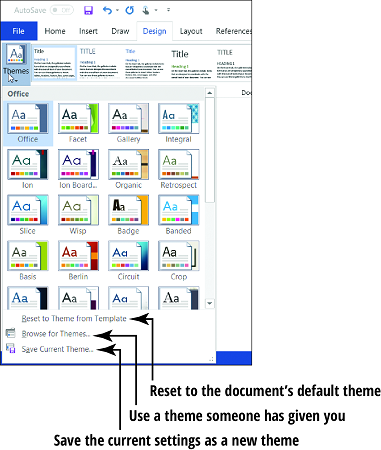
Per aplicar un tema a Excel, seguiu aquests passos:
Trieu Disseny de pàgina → Temes → Temes.
Trieu un tema del menú que apareix.
Per aplicar un tema a PowerPoint , teniu dos mètodes:
- A la pestanya Disseny, feu clic a una de les mostres del grup Temes. Aleshores, opcionalment, podeu triar una variant de color diferent del grup Variants.
- A la pestanya Disseny, feu clic al botó Més (la fletxa avall amb la línia horitzontal a sobre) al grup Temes i seleccioneu un tema de la galeria que apareix.
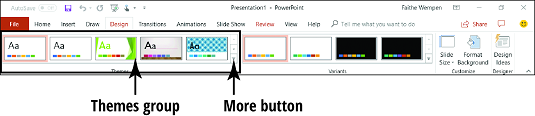
Cada tema del menú té un nom, però no es pot obtenir una idea general molt bona d'un tema sense veure'l en acció. Afortunadament, hi ha una manera ràpida de fer-ho. Només cal que passeu el punter del ratolí per sobre d'un tema i el document que hi ha darrere del menú obert mostra una vista prèvia de com l'afectarà el tema.
Assegureu-vos que teniu text al document, en una àrea que no estigui enfosquida quan el menú està obert.
Si apliqueu un tema (o previsualitzeu-ne un) i sembla que no tingui cap efecte, probablement tingueu seleccionats tipus de lletra i/o colors específics que anul·len les opcions del tema. Si trieu qualsevol altra cosa que no sigui el que hi havia a la secció Tipus de lletra del tema, els canvis de tema que feu no afectaran aquest text.
Per tant, suposem que heu aplicat diversos tipus de lletra a un document, però ara decidiu que preferiu deixar que un tema s'encarrega de l'elecció del tipus de lletra. Aquí hi ha algunes maneres possibles de solucionar-ho:
Torneu a seleccionar el text.
A la pestanya Inici, torneu a obrir la llista desplegable Tipus de lletra i trieu el tipus de lletra del cos a la secció Tipus de lletra del tema. Feu això per a tot el text del cos.
Repetiu aquest procés escollint el tipus de lletra de l'encapçalament per a qualsevol encapçalament.
Alternativament, podeu tornar a seleccionar el text i prémer Ctrl+barra espaiadora. Això elimina qualsevol format aplicat manualment del text. Mentre no hàgiu aplicat cap estil al paràgraf que especifiqui una font determinada, això permet que les opcions de tipus de lletra del tema estiguin en vigor.
També podeu aplicar temes de color, temes de lletra i temes d'efectes. L'accés a ells és una mica diferent en cadascuna de les tres aplicacions:
- Word: a la pestanya Disseny, utilitzeu els botons Colors, Tipus de lletra i Efectes.
- Excel: a la pestanya Disseny de pàgina, al grup Temes, utilitzeu els botons Colors, Tipus de lletra i Efectes.
- PowerPoint: a la pestanya Disseny de PowerPoint, feu clic al botó Més al grup Variants per obrir un submenú i, a continuació, feu clic a Colors, Tipus de lletra, Efectes o Estils de fons des d'aquest submenú.
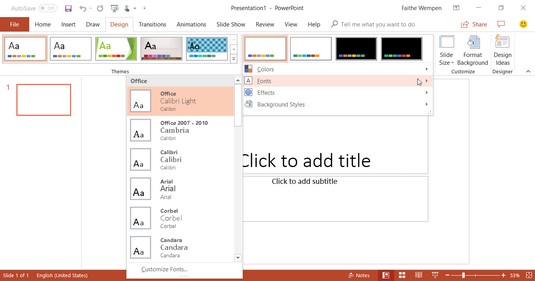
Exploreu les opcions a la part inferior del menú Temes pel vostre compte o consulteu el sistema d'ajuda de cada aplicació.