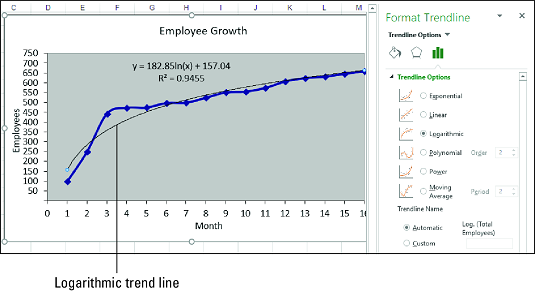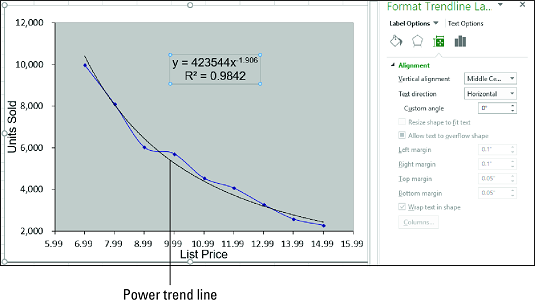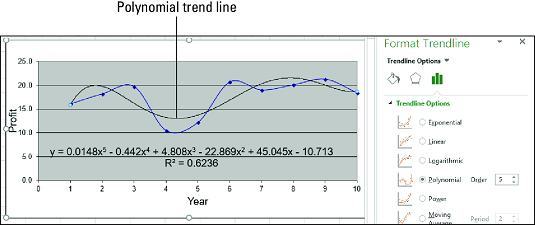Excel ofereix un conjunt d'eines robust per il·lustrar tendències. Podeu fer-ho traçant línies de tendència als vostres gràfics d'Excel per oferir una visualització de les vostres dades . Aquí, descobreixes com traçar línies de tendència logarítmiques, línies de tendència de potència i línies de tendència polinomials a Excel.
Traçar una línia de tendència logarítmica a Excel
Una tendència logarítmica és aquella en què les dades augmenten o baixen molt ràpidament al principi, però després s'alenteixen i s'anivellan amb el temps. Un exemple de tendència logarítmica és el patró de vendes d'un nou producte molt esperat, que normalment es ven en grans quantitats durant un temps curt i després s'anivella.
Per visualitzar aquesta tendència, podeu traçar una línia de tendència logarítmica. Aquesta és una línia corba a través dels punts de dades on les diferències entre els punts d'un costat de la línia i els de l'altre costat de la línia es cancel·len mútuament.
Aquests són els passos a seguir per traçar una línia de tendència logarítmica a Excel:
Feu clic al gràfic per seleccionar-lo.
Si el vostre gràfic té diverses sèries de dades, feu clic a la sèrie que voleu analitzar.
Trieu Disseny → Afegeix un element de gràfic → Línia de tendència → Més opcions de línia de tendència.
Apareix la subfinestra Format Trendline.
Feu clic a la pestanya Opcions de la línia de tendència.
Seleccioneu el botó d'opció Logarítmic.
Excel representa la línia de tendència logarítmica.
(Opcional) Marqueu la casella de selecció Mostra l'equació al gràfic.
Si només voleu veure la línia de tendència, no dubteu a passar els passos 6 i 7.
(Opcional) Marqueu la casella de selecció Mostra el valor R-quadrat al gràfic.
Feu clic a Tanca.
Excel mostra l'equació de regressió i el valor R2. Aquesta imatge mostra un gràfic amb la línia de tendència exponencial representada, l'equació de regressió i el valor R2.
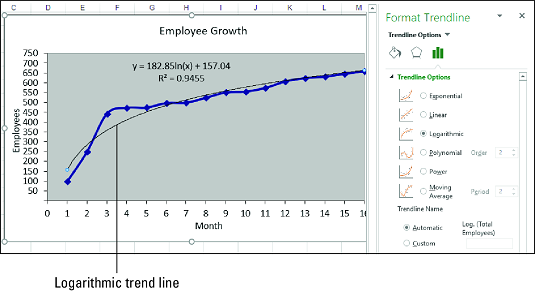
Un gràfic amb una línia de tendència logarítmica.
Quan la línia de tendència que millor s'ajusta és una corba logarítmica, l'equació de regressió pren la forma general següent:
y = m * ln(x) + b
y és la variable dependent; x és la variable independent; b i m són constants; i ln és el logaritme natural, per al qual podeu utilitzar la funció d'Excel LN.
Excel no té cap funció que calculi directament els valors de b i m. Tanmateix, podeu utilitzar la funció LINEST si "redreceu" la corba logarítmica utilitzant una escala logarítmica per als valors independents:
{= LINEST ( coneguts_ys , LN( coneguts_xs ), const , estadístiques )}
Traçar una línia de tendència de potència a Excel
En molts casos d' anàlisi de regressió , el millor ajust és proporcionat per una tendència de potència, en la qual les dades augmenten o disminueixen de manera constant. Aquesta tendència clarament no és exponencial o logarítmica, ambdues implicant un comportament extrem, ja sigui al final de la tendència (en el cas de l'exponencial) o al començament de la tendència (en el cas del logarítmic). Alguns exemples de tendències energètiques inclouen els ingressos, els beneficis i els marges de les empreses d'èxit, que mostren augments constants de la taxa de creixement any rere any.
Una tendència de potència sembla lineal, però traçant la línia de tendència de potència es mostra una línia corba que s'ajusta millor a través dels punts de dades. En l'anàlisi d'aquestes dades, normalment és millor provar primer una línia de tendència lineal. Si això no s'ajusta bé, canvieu a una línia de tendència elèctrica.
Seguiu aquests passos per traçar una línia de tendència de potència a Excel:
Feu clic al gràfic per seleccionar-lo.
Si el vostre gràfic té diverses sèries de dades, feu clic a la sèrie que voleu analitzar.
Trieu Disseny → Afegeix un element de gràfic → Línia de tendència → Més opcions de línia de tendència.
Apareix la subfinestra Format Trendline.
Feu clic a la pestanya Opcions de la línia de tendència.
Seleccioneu el botó d'opció Engegada.
Excel representa la línia de tendència de potència.
(Opcional) Marqueu la casella de selecció Mostra l'equació al gràfic.
Si només voleu veure la línia de tendència, ometeu els passos 6 i 7.
(Opcional) Marqueu la casella de selecció Mostra el valor R-quadrat al gràfic.
Feu clic a Tanca.
Excel mostra l'equació de regressió i el valor R2 (que es descriu a continuació). La imatge següent mostra un gràfic amb la línia de tendència de potència representada, l'equació de regressió i el valor R2.
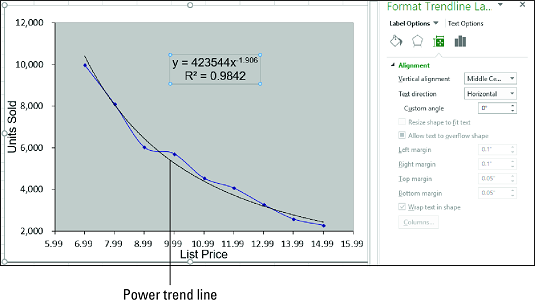
Un gràfic amb una línia de tendència de potència.
Quan la línia de tendència que millor s'ajusta és una corba de potència, l'equació de regressió pren la forma general següent:
y = m * xb
y és la variable dependent; x és la variable independent; i b i m són constants.
No hi ha cap funció de full de treball disponible per calcular directament els valors de b i m. Tanmateix, podeu utilitzar la funció LINEST si "redreceu" la corba de potència aplicant una escala logarítmica als valors dependents i independents:
{=LINEST(LN( coneguts_ys ), LN( coneguts_xs ), const , estadístiques )}
Traçar una línia de tendència polinomial a Excel
En molts escenaris del món real, la relació entre les variables dependents i independents no es mou en una sola direcció. Això seria massa fàcil. Per exemple, en lloc d'augmentar constantment (de manera uniforme, com en una tendència lineal, bruscament, com en una tendència exponencial o logarítmica, o de manera constant, com en una tendència de potència), les dades com ara les vendes unitàries, els beneficis i els costos poden pujar i baixar. .
Per visualitzar aquesta tendència, podeu traçar una línia de tendència polinòmica, que és una línia més adequada de múltiples corbes derivades mitjançant una equació que utilitza múltiples potències de x. El nombre de potències de x és l' ordre de l'equació polinòmica. En general, com més gran sigui l'ordre, més ajustada s'ajusta la corba a les dades existents, però més impredictibles són els valors previstos.
Si ja teniu un gràfic, seguiu aquests passos per afegir una línia de tendència polinomial a Excel:
Feu clic al gràfic per seleccionar-lo.
Si el vostre gràfic té diverses sèries de dades, feu clic a la sèrie que voleu analitzar.
Trieu Disseny → Afegeix un element de gràfic → Línia de tendència → Més opcions de línia de tendència.
Apareix la subfinestra Format Trendline.
Feu clic a la pestanya Opcions de la línia de tendència.
Seleccioneu el botó d'opció Polinomi.
Feu clic a les fletxes del botó de rotació Ordre per establir l'ordre de l'equació polinòmica que voleu.
Excel representa la línia de tendència del polinomi.
(Opcional) Marqueu la casella de selecció Mostra l'equació al gràfic.
Si només voleu veure la línia de tendència, ometeu els passos 7 i 8.
(Opcional) Marqueu la casella de selecció Mostra el valor R-quadrat al gràfic.
Feu clic a Tanca.
Excel mostra l'equació de regressió i el valor R2. La imatge següent mostra un gràfic amb la línia de tendència polinòmica representada, l'equació de regressió i el valor R2.
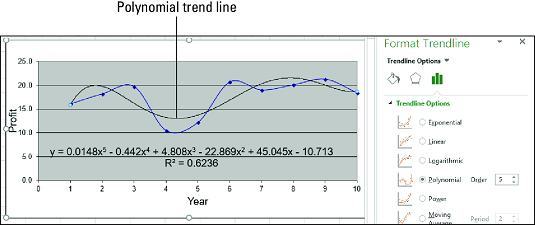
Un gràfic amb una línia de tendència polinomial.
Quan la línia de tendència que millor s'ajusta és una corba polinòmica, l'equació de regressió pren la forma següent:
y = m n x n + … + m2x2 + m1x + b
y és la variable dependent; x és la variable independent; i b i m n fins a m1 són constants.
Per calcular els valors de b i Mn través m1, pot utilitzar ESTIMACIÓN.LINEAL si augmenta els known_xs valors als poders d'1 a n per a un n polinomi th-ordre:
{= LINEST ( conegut_ys , conegut_xs ^ {1,2,…, n }, const , estadístiques )}
Alternativament, podeu utilitzar la funció TENDÈNCIA:
{=TENDÈNCIA( conegut_ys , conegut_xs ^ {1,2,…, n }, new_xs , const )}Amplieu una línia de tendència per preveure valors futurs
Una característica molt interessant de les línies de tendència a Excel és l'opció d'estendre-les al futur. Això ens dóna una idea de quins valors futurs podrien estar basats en la tendència actual de les dades.
Des de la subfinestra Format de la línia de tendència, feu clic a la categoria Opcions de la línia de tendència i, a continuació, escriviu un valor al camp "Endavant" quadre sota "Previsió"

Mostra el valor R-quadrat
El valor R-quadrat és un nombre que indica fins a quin punt la vostra línia de tendència es correspon amb les vostres dades. Com més a prop estigui el valor de R quadrat a 1, millor s'ajustarà la línia de tendència.
Des del panell Format de la línia de tendència, feu clic a "Opcions de la línia de tendència" categoria i, a continuació, comproveu el "Mostra el valor R-quadrat al gràfic" casella de selecció.

Es mostra un valor de 0,81. Aquest és un ajust raonable, ja que un valor superior a 0,75 es considera generalment un valor decent: com més a prop d'1, millor.