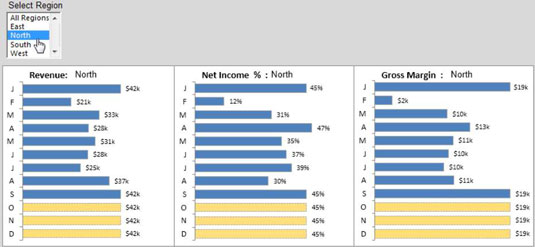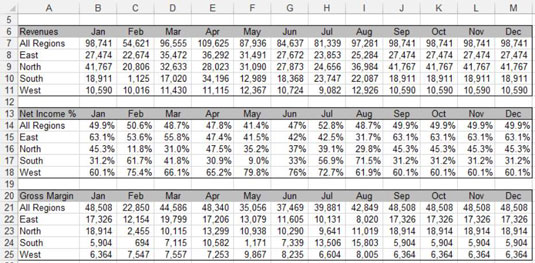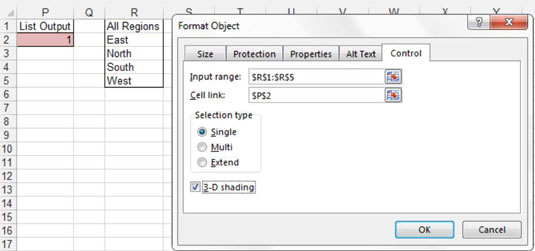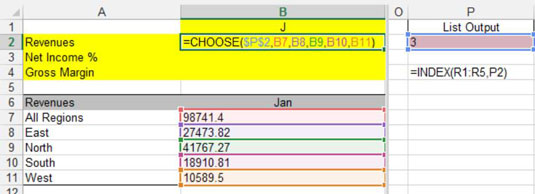Una de les maneres més útils d'utilitzar un quadre de llista als taulers i informes d'Excel és controlar diversos gràfics amb un selector. La figura següent il·lustra un exemple d'això. A mesura que es fa una selecció de regió al quadre de llista, els tres gràfics reben les dades d'aquesta regió, ajustant els gràfics perquè es corresponguin amb la selecció realitzada.
Afortunadament, tot això es fa sense codi VBA, només un grapat de fórmules i un quadre de llista.
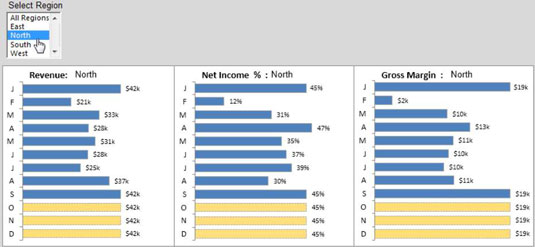
Per crear aquest exemple, comenceu amb tres conjunts de dades en brut, com es mostra a la figura següent, que contenen tres categories de dades: ingressos, % d'ingressos nets i marge brut. Cada conjunt de dades conté una línia independent per a cada regió, inclosa una per a Totes les regions.
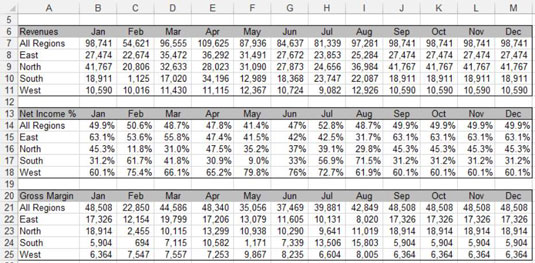
A continuació, afegiu un quadre de llista que mostra el número d'índex de l'element seleccionat a la cel·la P2, tal com es mostra a la figura següent.
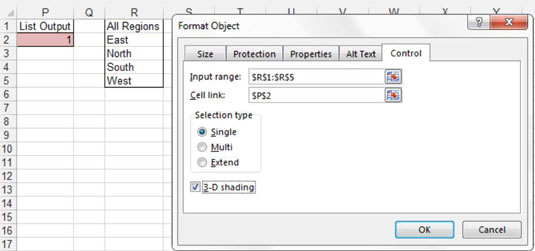
A continuació, creeu una taula de preparació que consta de totes les fórmules. En aquesta taula d'escenificació, utilitzeu la funció ESCOLLIR d'Excel per seleccionar el valor correcte de les taules de dades en brut en funció de la regió seleccionada.
A Excel, la funció ESCOLLIR retorna un valor d'una llista especificada de valors basat en un número de posició especificat. Per exemple, la fórmula COOSE(3,"Vermell", "Groc", "Verd", "Blau") retorna verd perquè el verd és el tercer element de la llista de valors. La fórmula COOSE(1, "Vermell", "Groc", "Verd", "Blau") retorna vermell.
Com podeu veure a la figura següent, la fórmula COOSE recupera el número de la posició objectiu de la cel·la P2 (la cel·la on el quadre de llista mostra el número d'índex de l'element seleccionat) i, a continuació, fa coincidir aquest número de posició amb la llista de referències de cel·la proporcionada. Les referències de cel·les provenen directament de la taula de dades en brut.
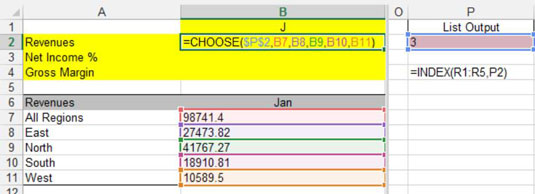
A l'exemple que es mostra a la figura anterior, les dades que es retornaran amb aquesta fórmula CHOOSE són 41767. Per què? Com que la cel·la P2 conté el número 3 i la tercera referència de cel·la dins de la fórmula CHOOSE és la cel·la B9.
Introduïu el mateix tipus de fórmula COOSE a la columna Jan i, a continuació, la copieu, tal com es mostra a la figura següent.

Per comprovar que les vostres fórmules funcionen, canvieu el valor de la cel·la P2 manualment introduint 1, 2, 3, 4 o 5. Quan les fórmules funcionin, només falta crear els gràfics mitjançant la taula de preparació.
Si les funcions d'Excel com COOSE o INDEX us són una mica intimidants, no us preocupeu. Hi ha literalment centenars de maneres d'utilitzar diverses combinacions de controls de formulari i funcions d'Excel per aconseguir informes interactius. No hi ha regles establertes sobre quins controls de formulari o funcions d'Excel cal utilitzar al vostre model.
Comenceu amb millores bàsiques al vostre tauler, utilitzant controls i fórmules amb les quals us sentiu còmode. A continuació, intenteu introduir alguns dels controls i funcions més complexos. Amb una mica d'imaginació i creativitat, podeu agafar les nocions bàsiques i personalitzar els vostres propis taulers de control dinàmics.