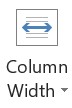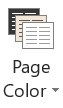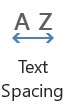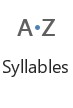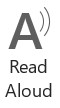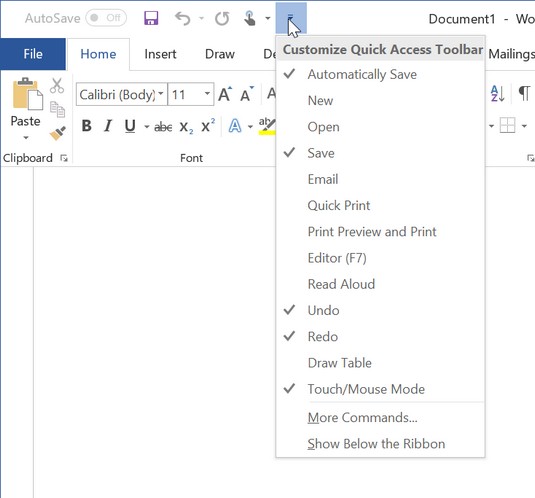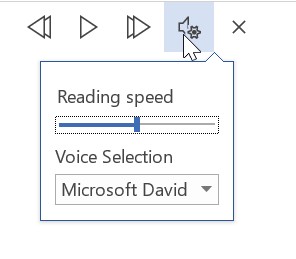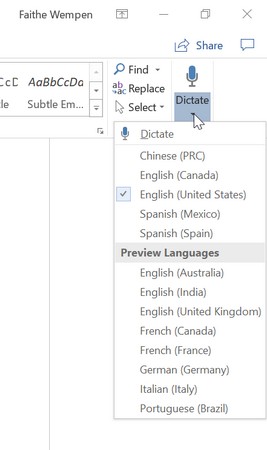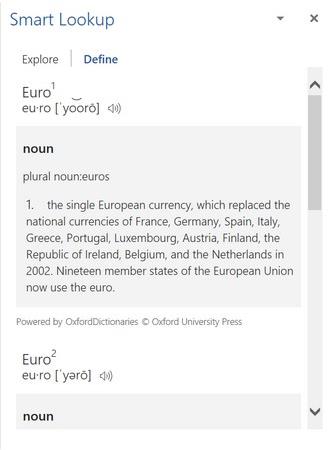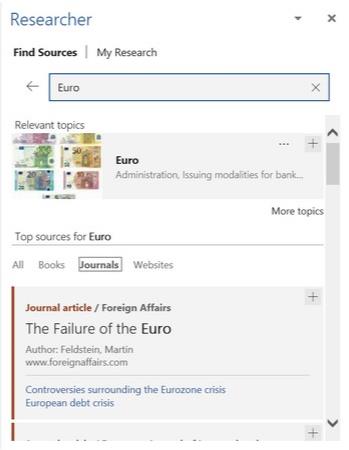Word ha estat força increïble per a moltes versions ara. Sens dubte, és la millor i més completa aplicació de processament de textos del món. Cada vegada que surt una nova versió de Word, em pregunto "Què més hi podrien afegir?" Bé, Microsoft ha presentat diverses funcions interessants a Word 2019 que probablement no sabíeu que necessiteu, però que no voldreu viure sense tirar endavant.
És possible que vegeu una mica de documentació de Microsoft que digui que les funcions descrites en aquest article només estan disponibles per als subscriptors d'Office 365, però aquesta advertència està obsoleta i no s'aplica a Office 2019.
Aprenentatge de les eines d'aprenentatge
Eines d'aprenentatge és una col·lecció d'eines per ajudar amb la comprensió lectora: una nova funció de Word 2019. Ofereix una varietat de funcions útils per ajudar les persones que tenen dificultats per llegir el text normal a la pantalla per diferents motius. Fins i tot les persones que poden llegir text en línia fàcilment poden gaudir dels impulsos addicionals que ofereixen aquestes funcions de Word 2019.
Per accedir a la nova funció de Word 2019 que conté eines d'aprenentatge, seleccioneu Visualitza → Eines d'aprenentatge. A continuació, exploreu cadascun dels botons de la pestanya Eines d'aprenentatge que apareix.

Accediu a la pestanya Eines d'aprenentatge seleccionant Eines d'aprenentatge a la pestanya Visualització.
| Eina d'aprenentatge |
Funció |
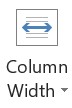 |
Amplada de columna obre una llista desplegable des de la qual podeu seleccionar diferents amplades de columna per mostrar el document. Algunes persones troben que les amplades de columnes més estretes són més fàcils de llegir que les més amples. |
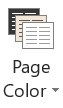 |
Color de pàgina obre una llista desplegable de colors de pàgina: Cap (blanc), Sèpia (beix) i Invertit (text blanc sobre fons negre). |
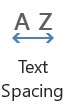 |
L'espaiat de text augmenta l'espai entre paraules, caràcters i línies. Això pot ajudar a algunes persones amb discapacitats visuals o cognitives a veure i processar millor el text. Quan obriu la pestanya Eines d'aprenentatge per primera vegada, és possible que aquesta funció estigui habilitada; podeu desactivar-lo seleccionant el seu botó. |
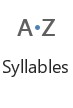 |
Les síl·labes separa cada paraula en síl·labes, amb petits punts entre cada síl·laba. A algunes persones els resulta més fàcil llegir paraules d'aquesta manera. |
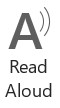 |
Llegir en veu alta llegeix el text en veu alta. Si hi ha text seleccionat, llegeix la selecció; si no, comença la lectura al punt d'inserció. (Més informació sobre aquesta funció a la secció següent.) |
Quan hàgiu acabat, podeu fer clic a Tanca les eines d'aprenentatge. Tanmateix, no cal que tanqueu la pestanya Eines d'aprenentatge; només podeu fer clic a una altra pestanya per fer el vostre treball i tenir a mà la pestanya Eines d'aprenentatge.
Llegiu-me'l
Vegem amb una mica més de detall la lectura en veu alta. Llegir en veu alta és una versió nova i millorada d'una comanda anterior d'Office anomenada Parla. Speak encara està disponible a Excel, PowerPoint i Outlook (tot i que l'heu d'afegir manualment a la barra d'eines de la cinta o d'accés ràpid d'aquestes aplicacions, ja que no està disponible de manera predeterminada). Outlook conté tant Parla com Llegir en veu alta.
Podeu utilitzar la lectura en veu alta des de la pestanya Eines d'aprenentatge de la cinta, tal com s'ha descrit a la secció anterior. També està disponible a la pestanya Revisió de Word. També podeu prémer Ctrl+Alt+barra espaiadora per llegir el text seleccionat quan vulgueu.
Si utilitzeu Llegir en veu alta sovint, és possible que vulgueu afegir el seu botó a la barra d'eines Accés ràpid. És fàcil de fer: només cal que feu clic a la fletxa avall a l'extrem dret de la barra d'eines d'accés ràpid per obrir un menú i seleccioneu Llegir en veu alta al menú per afegir-lo.
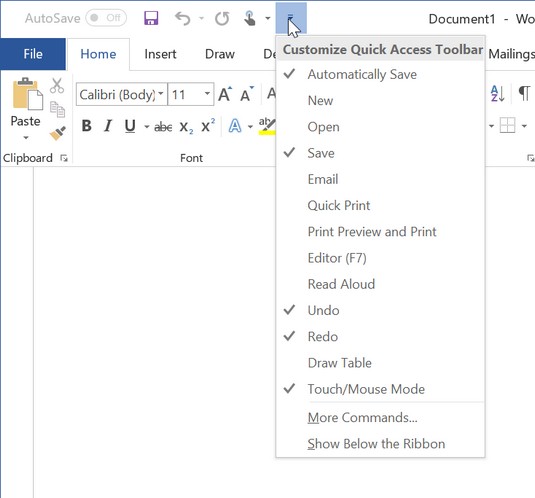
Afegiu Lectura en veu alta a la barra d'eines d'accés ràpid per accedir fàcilment.
També podeu afegir l'ordre Llegir en veu alta o Parlar a la barra d'eines d'accés ràpid en altres aplicacions d'Office 2019, però és una mica més de feina fer-ho. Després de fer clic a la fletxa avall de la barra d'eines Accés ràpid, trieu Més ordres per obrir el quadre de diàleg Opcions. Establiu el paràmetre Tria les ordres de a Totes les ordres, cerqueu l'ordre a la llista de l'esquerra i, a continuació, seleccioneu Afegeix per afegir-lo.
Quan utilitzeu Llegir en veu alta, apareix una petita barra d'eines a la cantonada superior dreta de l'àrea de text. Podeu seleccionar el botó Configuració d'aquesta barra d'eines per obrir un menú. Des d'aquí podeu seleccionar una veu diferent i controlar la velocitat de lectura. També podeu avançar ràpidament (al paràgraf següent), tornar al paràgraf anterior i tancar la barra d'eines.
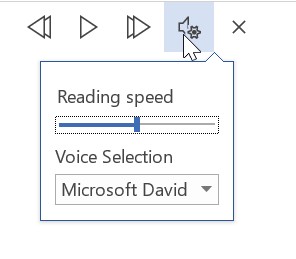
Canvieu el funcionament de la lectura en veu alta mitjançant el menú Configuració.
Dictat: Pren una nota!
L'opció Dictat és una característica de Word 2019 que us permet introduir text parlant en comptes de escriure. Això és nou? Bé, una mica. La gent fa temps que dicta a Word mitjançant la funció de reconeixement de veu de Windows (o serveis de veu), però la nova funció de dictat posa l'activitat sota el control de Word i li ofereix més funcions i opcions.
Per utilitzar el dictat, obriu un document i col·loqueu el punt d'inserció on voleu que aparegui el text. A continuació, a la pestanya Inici, seleccioneu Dictar. Si feu clic a la part superior del botó, la funció s'activarà amb l'idioma predeterminat seleccionat. Si feu clic a la fletxa de la part inferior del botó, apareixerà un menú des del qual podeu seleccionar l'idioma. Des d'allà podeu triar un idioma, o si l'idioma ja és correcte, podeu triar Dictar.
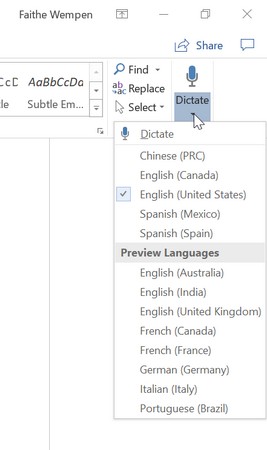
Seleccioneu l'idioma de dictat al menú.
Es pot dir que la funció Dictar està activa perquè apareix un punt vermell a la seva icona. Mentre Dicte estigui actiu, el que parli al micròfon es convertirà en text al document. També podeu dictar signes de puntuació, com ara punt, coma i signe d'interrogació, i pauses, com ara línia nova i paràgraf nou.
El dictat es manté activat mentre no escriviu res. Si comenceu a escriure, la funció de Word 2019 es desactiva.
Desplaçament lateral a costat
Si un document té diverses pàgines, la manera tradicional de navegar-hi és desplaçar-se cap amunt i cap avall, oi? Una pàgina apareix sota la següent. Però Word 2019 ofereix una alternativa a això: la funció Side to Side.
A la pestanya Visualització, al grup Moviment de pàgina, podeu triar entre Vertical i De costat a costat. Amb aquest últim, les pàgines es desplacen d'esquerra a dreta, en lloc de cap amunt i cap avall. Algunes peculiaritats d'aquest mode: no podeu canviar el zoom perquè necessita veure pàgines senceres alhora. I no hi ha cap barra de desplaçament vertical, només una horitzontal a la part inferior.

Podeu optar per desplaçar-vos horitzontalment en lloc de verticalment per un document.
Cerca intel·ligent i investigador: documents de recerca fàcils
Els nens d'avui no saben el fàcil que ho tenen amb el luxe d'escriure els seus treballs de recerca amb Microsoft Word. En el seu dia, com diuen els vells, havíem de conèixer el format correcte per a les entrades de bibliografia i els sagnis i espais adequats per a les notes al peu. Word fa més d'una dècada que proporciona ajuda per estalviar temps per a l'escriptura d'investigació, però Word 2019 afegeix algunes eines més a la pestanya Referències per fer que el procés sigui el més fàcil possible amb Smart Lookup and Researcher.
Cerca intel·ligent
La cerca intel·ligent és ideal per trobar respostes a preguntes ràpides i obtenir resums senzills de temes complicats. Només cal que seleccioneu una paraula o frase al document i després trieu Referències → Cerca intel·ligent. Hi ha dues pestanyes al panell de resultats: Explore proporciona informació semblant a una enciclopèdia, mentre que Define ofereix definicions senzilles.
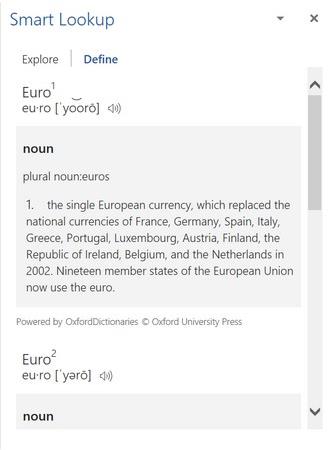
Cerqueu fets bàsics al web amb Smart Lookup.
La versió de Word 365 de la funció de cerca intel·ligent funciona de manera una mica diferent que la versió de Word 2019. A Word 365, si no teniu cap text seleccionat quan activeu la funció, apareixerà un quadre de cerca en el qual podeu introduir una paraula o frase. A Word 2019, si no hi ha res seleccionat quan activeu la funció, apareix un missatge d'error. Les pestanyes de la finestra de resultats també són diferents: Coneixement, Web i Imatges.
Investigador
L'opció Investigador és una nova característica de Word 2019 (Referències → Investigador) que és similar a la cerca intel·ligent, però més detallada. La recerca troba articles sobre persones, esdeveniments, conceptes i llocs, però no s'atura aquí. Ordena els resultats segons la popularitat de la citació i us permet filtrar la llista per mostrar només llibres (molt creïbles però poden quedar obsolets ràpidament), revistes (generalment es consideren fonts més creïbles per a la redacció acadèmica) o llocs web (coneixement general). .
La funció de cerca intel·ligent de Word 365 també és una mica diferent de la de Word 2019. No hi ha cap categoria de Llibres al filtre de resultats, per exemple. També podeu notar altres diferències.
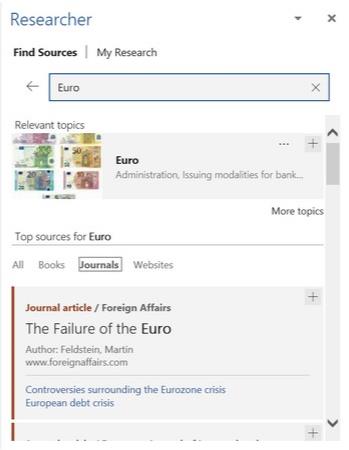
Busqueu investigacions sobre un tema que pugui ser adequat per citar en treballs acadèmics amb Researcher.
Transformar a pàgina web
Word ha estat capaç de desar en una varietat de formats basats en web per a diverses versions ara, però francament, no ha fet una bona feina dissenyant pàgines web atractives i funcionals. Eren més semblants a documents de Word d'aspecte incòmode publicats al web. Una nova funció anomenada Transformar a pàgina web canvia tot això. Trieu Fitxer → Transforma per obrir el panell Transforma a pàgina web i, a continuació, feu clic al botó Transforma a la part inferior d'aquest panell per carregar la vostra pàgina a Microsoft Sway, un editor basat en web que pot fer que el vostre document sembli com si fos realment dissenyat per l'entorn web. Estic segur que ets escèptic. Jo també ho vaig ser. Però prova-ho.
I unes quantes coses més. . .
Aquí hi ha algunes petites bonificacions més que trobareu com a funcions de Word 2019:
- A la versió original de Word 2016, no hi havia cap pestanya Ajuda a la cinta. Se suposa que havíem d'utilitzar el quadre Digues-me què vols fer per obtenir ajuda. La gent es va queixar, així que ara hi ha una pestanya d'ajuda a la cinta. Això és cert en totes les aplicacions, no només en Word.
- La funció d'ortografia i gramàtica s'actualitza i millora, i el corrector de gramàtica és més exhaustiu i menys propens a donar suggeriments dolents que mai. Per cert, aquesta és una àrea on Word 365 i Word 2019 són força diferents. A Word 2019, s'hi accedeix amb Revisió → Comprovar document; a Word 365, l'ordre és Revisió → Ortografia i gramàtica. Els panells de l'Editor que apareixen també són diferents.
- El botó Comprova l'accessibilitat de la pestanya Revisió no és nou si heu estat utilitzant Word 365 (es va afegir fa uns quants anys durant una actualització d'Office), però si heu estat a Word 2016 tot aquest temps, potser no ho tingueu. vist abans. Obre un panell que comprova el document per si hi ha problemes potencials que puguin trobar les persones que utilitzen tecnologies d'assistència, com ara lectors de pantalla.
- Parlant d'accessibilitat, a les pestanyes Format d'eines de dibuix i Format d'eines d'imatge ara hi ha un botó de text alternatiu que podeu utilitzar per introduir text alternatiu per a una imatge. Això ajuda les persones que utilitzen programes de lectura de pantalles a entendre el significat de les imatges, fins i tot si no poden veure-les elles mateixes.
- A la pestanya Insereix trobareu un grup de complements des del qual podreu obtenir més complements i navegar pels existents. Això és una millora d'haver de passar pel quadre de diàleg Opcions de Word per gestionar els complements, que és com era a Word 2016.