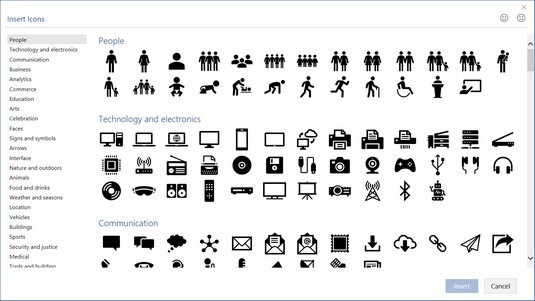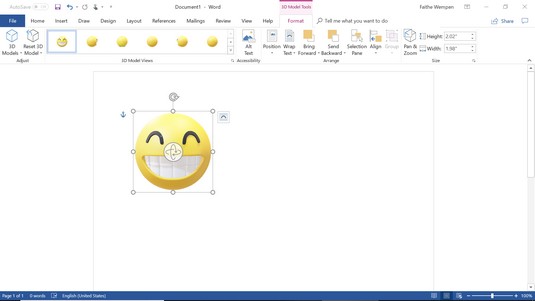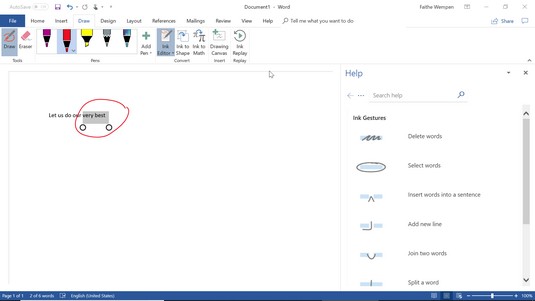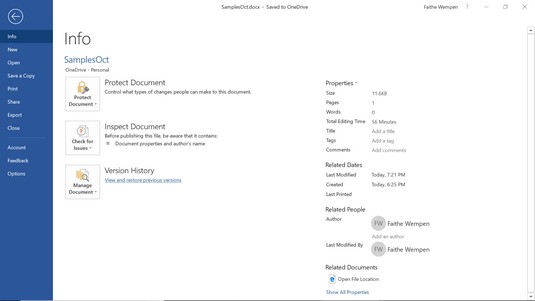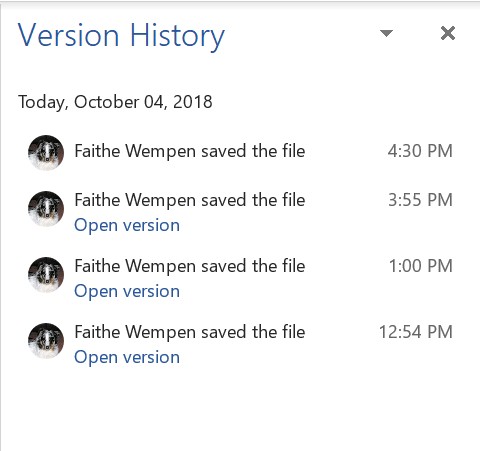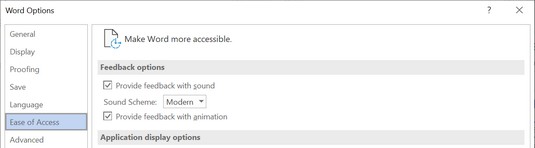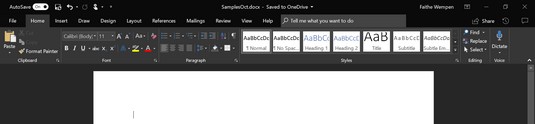Microsoft Office 2019 es basa en l'èxit d'Office 2016 afegint algunes funcions noves. Microsoft ha escoltat els comentaris dels usuaris i ha fet canvis i millores que ajuden les persones a fer la seva feina més ràpidament i amb menys passos. De fet, hi ha tantes funcions noves de les quals parlar a Office que per explicar-vos-les tot requerirà diversos articles! Aquest primer article de la sèrie tracta les característiques i funcionalitats que són comunes a diverses aplicacions. En articles posteriors, descobrireu les novetats de cada aplicació individual.
Office 2019 vs Office 365
Office 2019 és el que anomenen un "producte de caixa" (fins i tot si el descarregueu) o un producte minorista. El compres una vegada, i després és teu per a tota la vida (o sempre que el vulguis). Mitjançant les descàrregues automàtiques, rebràs actualitzacions de seguretat i manteniment per a Office 2019, però no actualitzacions que continguin noves funcionalitats. En canvi, Office 365 és un producte basat en subscripció que Microsoft actualitza contínuament automàticament i en segon pla.
Office 2019 es va llançar oficialment el setembre de 2018, però el seu conjunt de funcions es va congelar l'abril de 2018 quan es va publicar la vista prèvia comercial. A l'abril de 2018, Office 2019 i Office 365 tenien característiques idèntiques, però des de llavors, Microsoft ha continuat desplegant noves funcions a Office 365, mentre que Office 2019 s'ha mantingut igual. Per això hi ha petites diferències entre ells.
Imatges en línia (també conegut com Dude, Where's My Clipart?)
Quan l'Office 2016 es va llançar per primera vegada, contenia la mateixa funcionalitat d'imatges d'imatges que les versions anteriors. Microsoft mantenia un servidor que contenia milers (potser milions?) d'imatges d'imatges clip art, i el podríeu cercar des de moltes de les aplicacions d'Office. Poc després del llançament inicial d'Office 2016, però, Microsoft va llançar una actualització que va eliminar aquesta funció, substituint-la per la funció Imatges en línia. Online Pictures utilitza el motor de cerca de Bing (un altre producte excel·lent de Microsoft) per cercar imatges a tot el web, de manera que no us limiteu a una col·lecció propietat d'imatges. La interfície d'Imatges en línia ha canviat unes quantes vegades des del seu llançament inicial. Per accedir-hi, seleccioneu Insereix → Imatges en línia. Escriviu les vostres paraules clau al quadre de text de la part superior i premeu Intro per cercar, o feu clic a una de les fitxes de categoria per navegar. El botó de OneDrive a la cantonada inferior esquerra proporciona accés a les vostres imatges personals en línia al vostre OneDrive.

Imatges en línia us permet cercar imatges a Internet sense sortir de l'aplicació Office.
Digues-ho amb icones
La funció Icons Office 2019 proporciona accés a una biblioteca d'icones en blanc i negre que podeu inserir com a petites imatges gràfiques. El ventall d'opcions és bastant impressionant. Per accedir a la biblioteca d'icones, seleccioneu Insereix → Icones. Aquestes icones són gràfics vectorials escalables (SVG), de manera que es veuen bé a qualsevol mida i resolució.
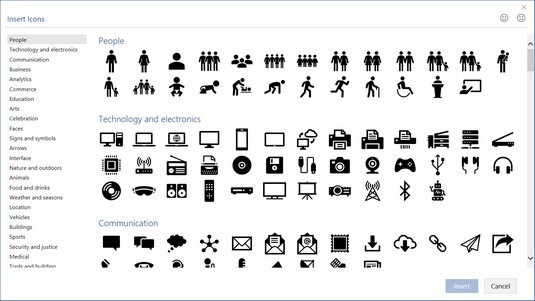
Seleccioneu una icona de la biblioteca d'icones.
Models 3D
La primera vegada que inseriu un dels models 3D d'Office, perdràs 30 minuts jugant-hi. I aleshores estaràs menys molest perquè el clipart s'ha anat perquè els models 3D són molt més interessants. Els models 3D semblen imatges predissenyades tridimensionals, però tenen funcions addicionals per personalitzar-los. Per exemple, els de cara somrient tenen un botó al centre que podeu arrossegar per canviar la direcció en què apunta la cara. Quan treballeu amb un model 3D, apareix una pestanya de format d'eines de model 3D a la cinta, amb vistes predefinides en una galeria i una funció de panoràmica i zoom.
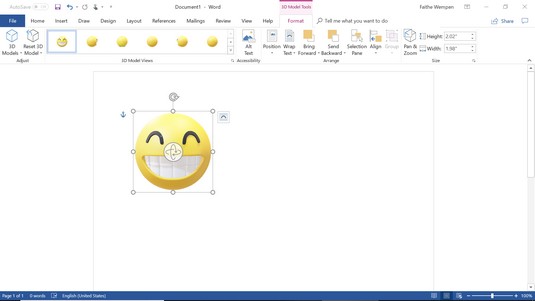
Inseriu un model 3D i arrossegueu la icona de control al centre per ajustar-lo.
Editor de tinta millorat
Si executeu Office en un dispositiu amb una pantalla sensible al tacte, podeu aprofitar una varietat de noves funcions de tinta, com ara efectes d'inclinació, sensibilitat a la pressió i la possibilitat de mantenir la mateixa configuració de llapis i llapis a totes les aplicacions d'Office. .
Els usuaris d'Office 365 també tenen accés a l' Editor de tinta , també conegut com a Gestos de tinta , que utilitzen gestos naturals com ara ratllar alguna cosa per suprimir-la o encerclar-la per seleccionar-la. A la pestanya Dibuix (que està present a la cinta si teniu una pantalla tàctil), seleccioneu Editor de tinta i, a continuació, seleccioneu Habilita l'editor de tinta. Per obtenir més informació sobre la funció d'Office 2019, seleccioneu Editor de tinta → Ajuda de gestos de tinta per obrir un panell de tasques que explica els diferents gestos.
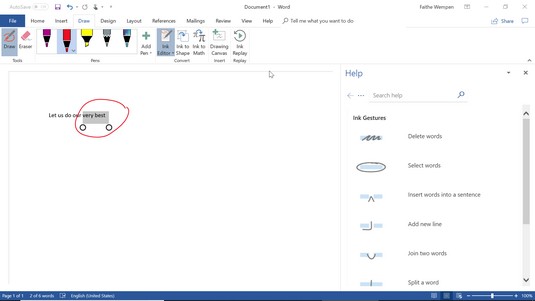
El panell d'ajuda proporciona informació sobre els gestos de tinta disponibles.
Si no teniu una pantalla tàctil, encara podeu utilitzar les eines de dibuix amb el ratolí. No és fàcil, però és possible. Tanmateix, no tindreu la pestanya Dibuix de manera predeterminada a la vostra cinta. Per activar-lo, seleccioneu Fitxer → Opcions → Personalitza la cinta i, a continuació, al panell dret, col·loqueu una marca de verificació al costat de Dibuix.
Versions de fitxers
Alguna vegada heu fet canvis en un fitxer i l'heu desat, només per adonar-vos que necessiteu tornar a la versió antiga? No odies quan això passa? Però a les aplicacions d'Office 2019, podeu evitar aquest mal de cap si heu desat els fitxers en una ubicació de SharePoint o OneDrive.
Per accedir a versions anteriors:
Seleccioneu Fitxer → Informació.
Feu clic a l'hiperenllaç Visualitza i restaura les versions anteriors.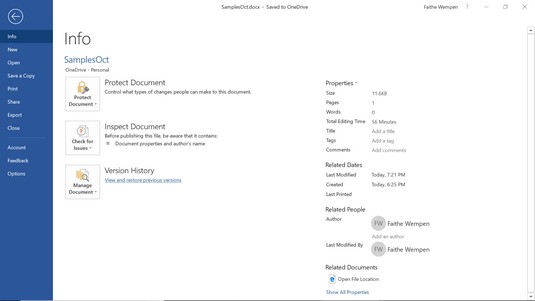
Seleccioneu Mostra i restaura les versions anteriors.
S'obre un panell de tasques de l'Historial de versions, que inclou totes les versions desades del fitxer.
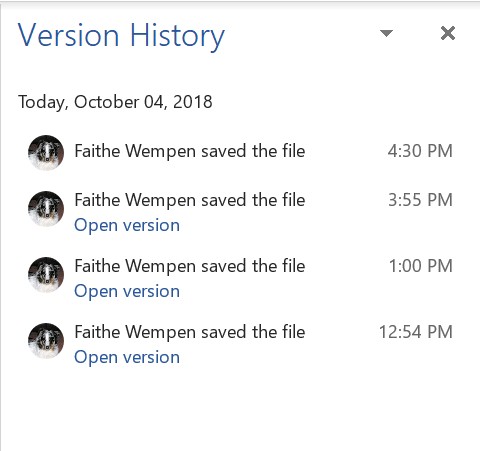
Utilitzeu el panell de tasques Historial de versions per explorar i recuperar versions anteriors.
Feu clic a la versió desitjada per tornar-hi.
Hi ha un parell de maneres més d'accedir al panell de tasques Historial de versions:
- A la barra de títol de les aplicacions, feu clic a la fletxa avall a la dreta del nom del fitxer i obriu un menú. Des d'aquí, podeu canviar el nom del fitxer, veure'n la ubicació i, el més important, per a la discussió en qüestió, podeu seleccionar Historial de versions.
- Si utilitzeu Word 2019 (no 365), hi ha una icona d'historial de versions a l'extrem superior dret de la pantalla, entre els botons Compartir i Comentar (només a Word). Podeu fer-hi clic per obrir el panell Historial de versions.
Altres actualitzacions menors però genials
Són les petites coses, oi? Aquí teniu una col·lecció de petites millores que fan que Office 2019 sigui millor.
Sona nous comentaris
Si utilitzeu la funció Proporcioneu comentaris amb Sounds Office 2019 (també conegut com Office Sounds), ara podeu triar entre dos esquemes de so: modern i clàssic. Per canviar els sons (o activar-los/desactivar-los), seleccioneu Fitxer → Opcions, seleccioneu Facilitat d'accés i feu la vostra selecció a la secció Opcions de comentaris.
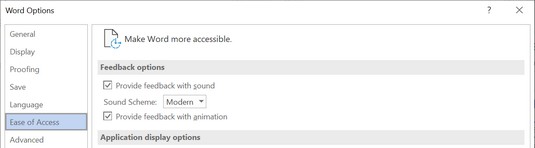
Trieu un tema de so al quadre de diàleg Opcions.
Opció d'interfície negra
El tema de la interfície és l'esquema general de colors de la finestra de l'aplicació. El color és el predeterminat, el blanc és el meu favorit personal i ara hi ha el negre. Seleccioneu Fitxer → Opcions, seleccioneu General i seleccioneu Negre a la llista desplegable Tema d'Office. Aquesta configuració s'aplica immediatament a totes les aplicacions d'Office.
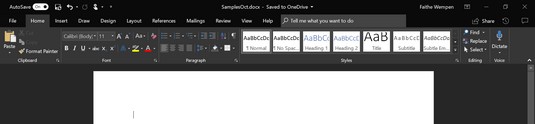
Ara està disponible una opció d'interfície negra.