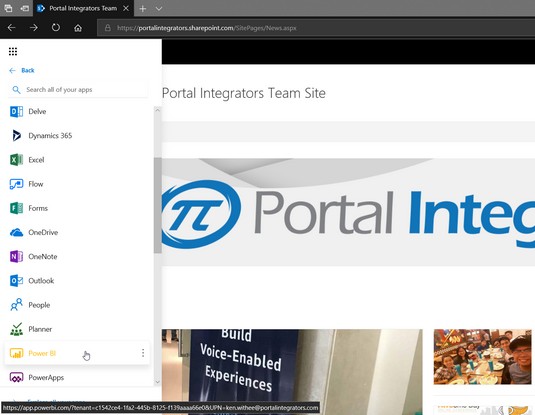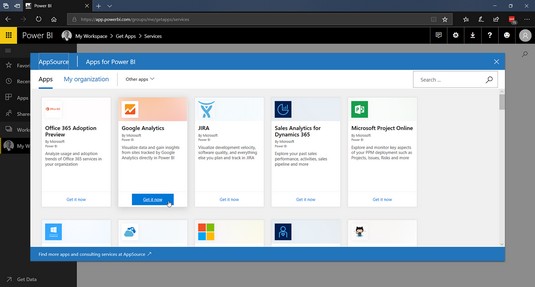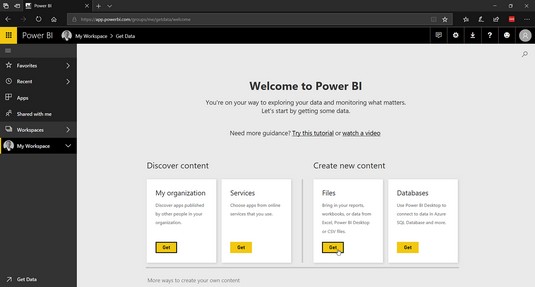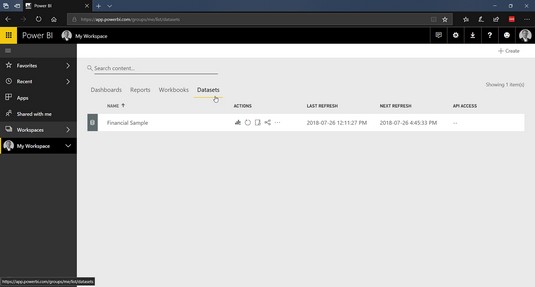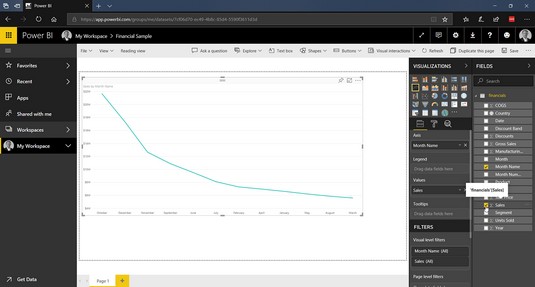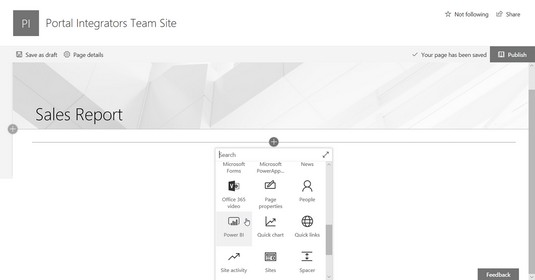Power BI ( BI és l'abreviatura de Business Intelligence ) és un producte basat en serveis que viu al núvol de Microsoft. Forma part del que Microsoft anomena la seva "Power Platform", que també inclou Microsoft Flow i PowerApps . Microsoft Flow és una eina de flux de treball de nova generació. (Si heu utilitzat SharePoint Designer per crear fluxos de treball en el passat, voldreu fer una ullada a Microsoft Flow per crear els vostres fluxos de treball de propera generació.) PowerApps és un producte per crear aplicacions per a dispositius mòbils, penseu en iPhone i Android. Power BI és el component de dades d'aquest grup de productes. Tots aquests productes funcionen estretament amb altres productes d'Office 365 i s'inclouen a Office 365 en funció de la subscripció que tingueu .
Penseu en Power BI com un lloc web que us permet connectar-hi centenars de fonts de dades perquè pugueu crear informes i integrar-los en altres productes (com l'Office 365).
Power BI per a Office 365 i Power BI són dos productes separats. Power BI per a Office 365 ha desaparegut i Power BI és la següent evolució. Power BI ve amb la vostra subscripció a l'Office 365 E5 o podeu comprar-ne una llicència per separat. Fins i tot comença amb una prova gratuïta.
Per accedir a Power BI, aneu al vostre inquilí d'Office 365 i seleccioneu-lo al menú de l'aplicació a la part esquerra de la pantalla.
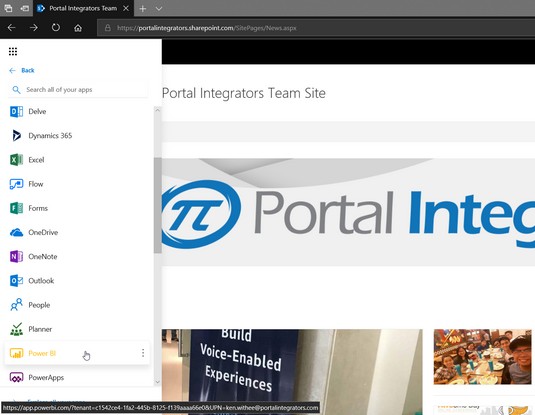
Accedint a Power BI des del menú d'aplicacions d'Office 365.
Introducció de dades a Power BI
Quan obriu Power BI per primera vegada, se us demana que afegiu dades. Podeu obtenir dades de diverses fonts, però la manera més fàcil i ràpida d'afegir dades a Power BI és extreure dades de les aplicacions i serveis que la vostra organització ja utilitza. Per exemple, podeu connectar-vos a tot, des de Google Analytics fins a GitHub passant per MailChimp i ZenDesk. I, per descomptat, també us podeu connectar a altres aplicacions d'Office 365!
Per extreure dades a Power BI per analitzar-les, feu clic al botó Obteniu a Serveis de la pàgina de destinació inicial. A continuació, se us presentaran opcions per als serveis dels quals podeu extreure dades.
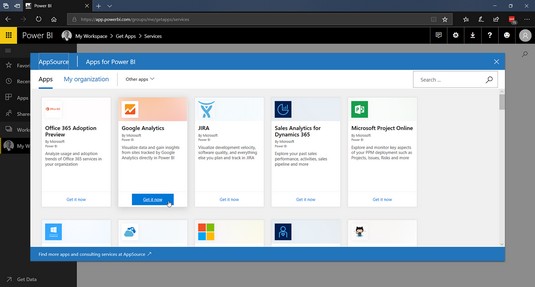
Afegir aplicacions per a serveis per extreure dades a Power BI.
En aquest cas, introduïm algunes dades d'un fitxer d'Excel local. Power BI utilitza un concepte anomenat espais de treball per mantenir les coses organitzades. Per defecte, teniu un espai de treball que és només per a vosaltres. Podeu crear espais de treball organitzatius, però necessitareu alguna cosa més enllà del pla gratuït per fer-ho.
Per extreure dades d'Excel a Power BI:
Aneu al lloc web de Power BI .
Pots trobar Power BI al menú d'aplicacions de l'Office 365 o pots navegar-hi directament a app.powerbi.com .
A la pantalla de benvinguda, feu clic al botó Obteniu al quadre Fitxers a la secció Crea contingut nou.
També podeu accedir a aquesta pantalla de benvinguda fent clic a la pestanya Espais de treball a l'esquerra i seleccionant el vostre espai de treball personal.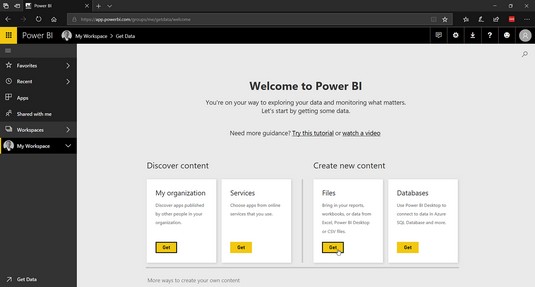
Afegir dades locals a Power BI.
Trieu la ubicació del fitxer Excel que voleu importar.
Si es troba al vostre ordinador local, seleccioneu Fitxer local. Si es troba al vostre lloc de OneDrive o SharePoint, seleccioneu aquestes opcions. Aquest exemple utilitza les dades de mostra financera que proporciona Microsoft .
Trieu si voleu connectar el Power BI al vostre fitxer Excel o importar tot el fitxer Excel al Power BI.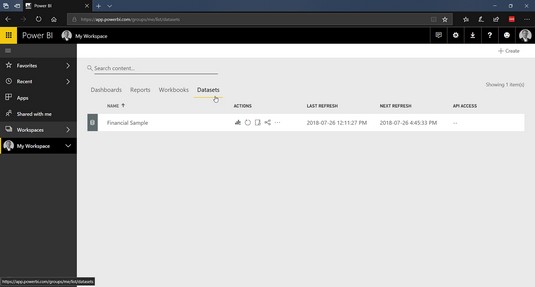
Les dades d'un fitxer d'Excel s'han importat a Power BI com a conjunt de dades.
Ara ja esteu preparat per crear informes i compartir-los amb altres persones.
Creació d'informes a Power BI
Un cop tingueu les dades connectades a Power BI, podreu crear un informe. Un informe consta d'elements com ara gràfics de barres i gràfics. Per començar a crear un informe:
Feu clic a la pestanya Informes del vostre espai de treball i, a continuació, feu clic al botó Crea a l'extrem superior dret.
Trieu el conjunt de dades que acabeu d'importar i feu clic a Crea.
En aquest cas es tracta de la mostra financera de Microsoft. Apareix la pàgina del creador d'informes i podeu crear el vostre informe afegint elements visuals com ara gràfics, gràfics i filtres. La pàgina del creador d'informes pot ser aclaparadora al principi, però a mesura que hi jugueu, trobareu que és més aviat com Excel.
Feu clic al gràfic de línies per afegir el control a l'informe i, a continuació, seleccioneu les dades per a Nom i vendes del mes.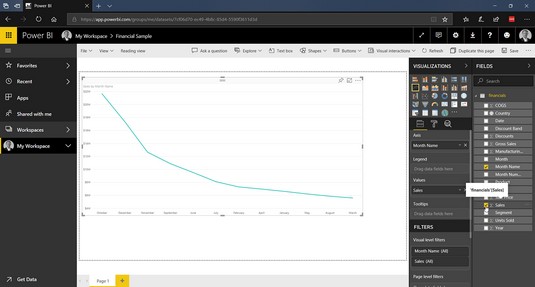
Un informe senzill que mostra les vendes per mes.
Feu clic al botó Desa a l'extrem superior dret del creador d'informes i doneu un nom a l'informe.
Feu clic de nou al vostre espai de treball i seleccioneu la pestanya Informes per veure el vostre nou informe brillant.
Podeu veure l'informe al vostre navegador fent clic a sobre.
Visualització d'informes a Office 365
Sempre podeu mostrar els vostres informes en un espai de treball al qual els altres puguin navegar mitjançant la interfície de Power BI. En el nostre cas, incrustem el nostre informe en un lloc de SharePoint perquè passi a formar part del portal d'intranet.
Per afegir un informe de Power BI a una pàgina de SharePoint, seguiu aquests passos:
Aneu a la pàgina de SharePoint on voleu afegir l'informe.
Feu clic a la icona més i seleccioneu Power BI.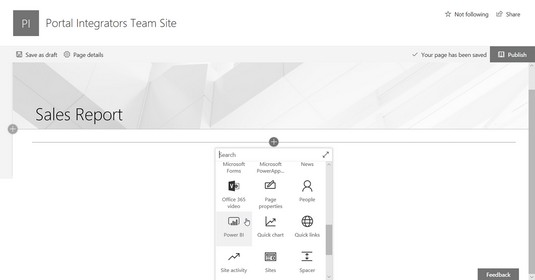
Afegir un informe de Power BI a una pàgina de SharePoint.
Al control de Power BI que apareix, feu clic al botó Afegeix un informe.
Enganxeu l'URL de l'informe i premeu Intro.
Aquesta és l'adreça del navegador web quan vau veure l'informe anteriorment als passos anteriors.
L'informe està incrustat a la pàgina.
Feu clic al botó Publica per publicar la vostra pàgina al lloc de SharePoint.
Finalment, afegir informes s'ha tornat senzill, però això només és rascar la superfície del que és possible. Podeu extreure dades de tot tipus de serveis i crear-ne informes. A continuació, podeu inserir aquests informes a SharePoint o a altres aplicacions perquè les persones que els vegin vegin dades en temps real.
Quan estigueu preparat per fer el següent pas, podeu passar a PowerApps i Microsoft Flow per crear aplicacions mòbils i crear fluxos de treball.