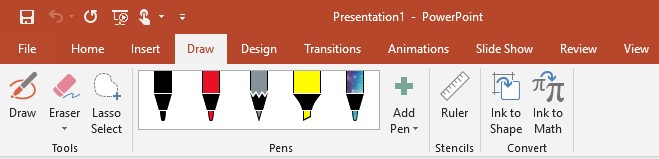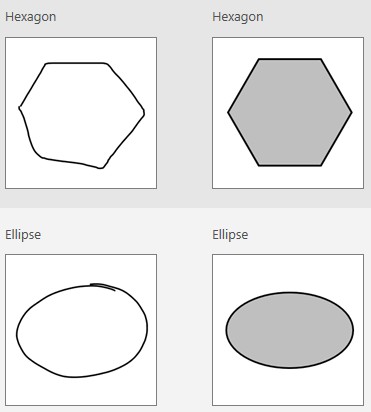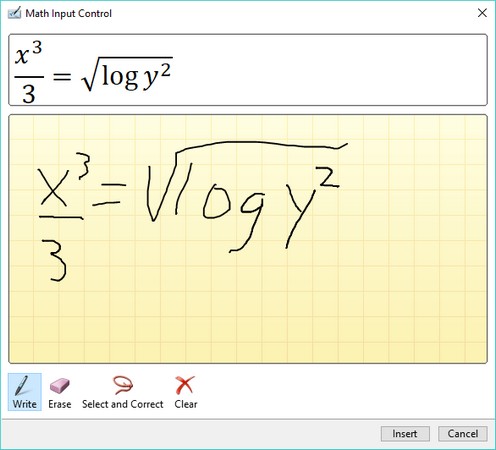Molts ordinadors portàtils i alguns ordinadors d'escriptori ofereixen una pantalla tàctil, que us permet controlar qualsevol programa d'Office 2019 utilitzant els dits en comptes d'un teclat i un ratolí. En qualsevol programa d'Office 2019, feu clic a la pestanya Dibuix per veure les opcions de dibuix de la pantalla tàctil.
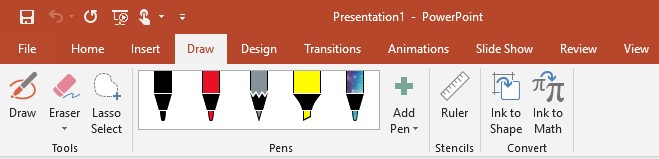
La pestanya Dibuix mostra les eines de dibuix de la pantalla tàctil.
Dibuix a Office 2019
Tot i que cada programa d'Office 2019 ofereix eines de dibuix lleugerament diferents, les ordres de dibuix bàsiques segueixen:
- Dibuixant línies
- Línies en moviment
- Esborrant línies
Dibuixant línies a Office 2019
És possible que vulgueu dibuixar una línia en un document per dibuixar una fletxa que apunti a un element específic o per dibuixar un cercle o un quadre al voltant de text o imatges importants. Quan dibuixeu una línia a Office 2019, podeu especificar un color i un gruix de línia. Podeu dibuixar una línia utilitzant un ratolí, un trackpad o el dit en una pantalla tàctil.
Si esteu dibuixant en una pantalla tàctil, feu clic a la icona Ratolí/Toc a la barra d'accés ràpid per canviar entre el mode de pantalla tàctil i el ratolí.
Per dibuixar una línia a Office 2019, seguiu aquests passos:
Feu clic a la pestanya Dibuix.
La pestanya Dibuix apareix a la cinta.
Feu clic a la icona Dibuixa.
Feu clic a una icona de llapis.
Arrossegueu el ratolí o premeu el dit a la pantalla tàctil per dibuixar una línia al document.
Línies en moviment a Office 2019
Office 2019 tracta les línies com a objectes separats que podeu seleccionar i arrossegar a una ubicació nova. Per tant, després d'haver dibuixat una línia en un document, podeu moure aquesta línia a una altra part del document.
Per moure una línia a Office 2019, seguiu aquests passos:
Feu clic a la pestanya Dibuixa i assegureu-vos que les icones Dibuix o Goma no estiguin seleccionades.
Si la icona Dibuix o Goma apareix seleccionada, feu clic a aquesta icona per deseleccionar-la.
Moveu el punter del ratolí per sobre de la línia que voleu moure.
Quan el punter del ratolí apareix directament sobre una línia dibuixada, es converteix en un punter de quatre direccions.
Quan aparegui la icona del ratolí del punter de quatre direccions, feu clic a la línia.
Office 2019 mostra una caixa amb nanses.
Les nanses semblen perfilar la forma de la línia a.
Moveu el punter del ratolí per sobre del quadre i arrossegueu-lo a una nova ubicació.
Quan estigueu satisfet amb la nova ubicació de la línia, deixeu anar el botó del ratolí.
Podeu canviar la mida de la línia arrossegant una nansa de caixa. Si arrossegueu el punter del ratolí per sobre del mànec de gir a la part superior del quadre, podeu girar una línia en un document.
Esborrant línies a Office 2019
Després d'haver dibuixat una línia en un document, podeu esborrar-la més tard. Si heu dibuixat un objecte fet de diverses línies, podeu esborrar cada línia individualment.
Per esborrar una línia a Office 2019, seguiu aquests passos:
Feu clic a la pestanya Dibuix.
Feu clic a la icona Goma.
La icona Goma apareix seleccionada.
Moveu el punter del ratolí per sobre de la línia que voleu esborrar.
Feu clic al botó esquerre del ratolí.
Office 2019 esborra la línia sota el punter del ratolí.
Dibuixant formes a Office 2019
Si proveu de dibuixar amb el dit en una pantalla tàctil o utilitzant un ratolí o un trackpad, és possible que us resulti difícil crear formes perfectament formades, com ara ovals o rectangles. És per això que Office 2019 ofereix una funció especial Ink to Shape que us permet dibuixar un contorn aproximat de la forma i després convertir-lo en una forma perfecta.
Per dibuixar una forma a Office 2019, seguiu aquests passos:
Feu clic a la pestanya Dibuix.
Feu clic a la icona Tinta per donar forma.
La icona Ink to Shape apareix seleccionada.
Feu clic a la icona Dibuixa.
La icona de dibuix apareix seleccionada.
Dibuixa una forma amb el dit a la pantalla tàctil, el ratolí o el trackpad.
Quan hàgiu acabat de dibuixar, Office 2019 mostra una forma perfectament formada, com ara un oval, un quadrat o una fletxa.
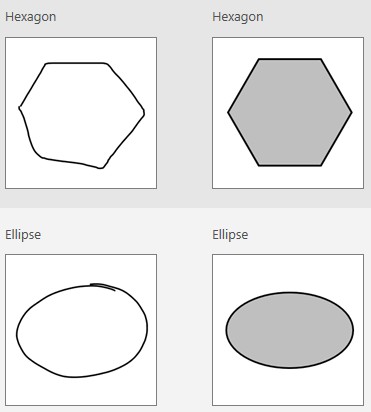
Office 2019 pot convertir una forma bruta en una forma perfectament formada.
Creació d'equacions matemàtiques a Office 2019
Un ús especialment interessant de la nova pestanya Draw d'Office 2019 és facilitar l'escriptura d'equacions i fórmules matemàtiques. Escriure equacions matemàtiques dibuixant en una pantalla tàctil amb el dit és molt més fàcil que escriure-les amb un teclat o escriure-les amb el ratolí.
Per dibuixar equacions matemàtiques i fer que Office 2019 les converteixi en text en un document, seguiu aquests passos:
Feu clic a la pestanya Dibuix.
Mou el cursor on vulguis que aparegui l'equació matemàtica.
Feu clic a la icona Ink to Math.
Apareix un quadre de diàleg Control d'entrada matemàtica.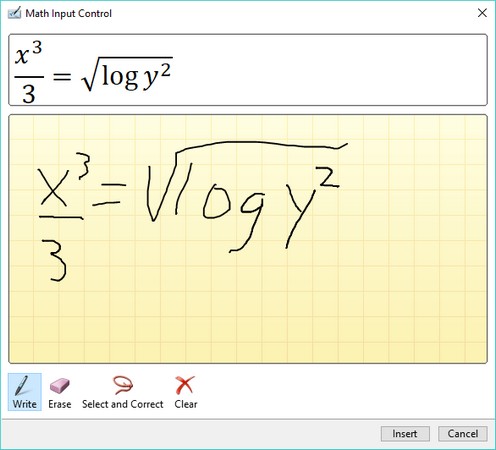
El quadre de diàleg Control d'entrada matemàtica us permet dibuixar una equació matemàtica
Dibuixa la teva equació matemàtica al quadre Escriu aquí les matemàtiques.
A mesura que dibuixeu l'equació matemàtica, Office 2019 mostra com serà l'equació com a text.
Feu clic al botó Insereix.
Office 2019 afegeix la vostra equació matemàtica a la ubicació actual del cursor.