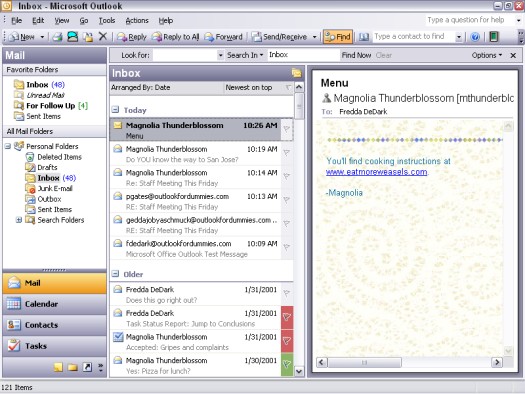La pantalla principal de Microsoft Outlook, tal com es mostra a la figura 1, té totes les parts habituals d'una pantalla de Windows però amb algunes addicions importants. A la part esquerra de la pantalla, veureu el panell de navegació. Al costat del panell de navegació, podeu trobar el visualitzador d'informació, la part de la pantalla que ocupa la major part de l'espai.
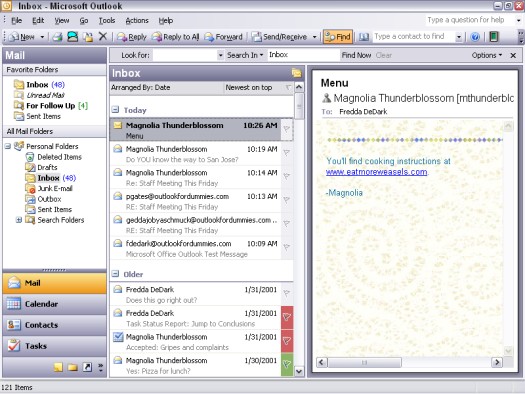
Figura 1: La pantalla principal de Microsoft Outlook.
El panell de navegació
El panell de navegació (la part de la pantalla d'Outlook que abans s'anomenava barra d'Outlook) és la columna del costat esquerre de la pantalla d'Outlook. Conté diversos botons amb noms com ara Correu, Calendari, Contactes, Tasques i Notes: els mòduls bàsics d'Outlook.
El panell de navegació es compon de dues seccions:
- Una secció de finestra superior. Aquesta secció del panell de navegació mostra diferents tipus d'informació en diferents moments. De vegades, la meitat superior del panell de navegació mostra la llista de carpetes, de vegades mostra una llista de visualitzacions disponibles i, de vegades, conté frases amb lletres blaves. Pots fer clic en una frase per fer el que descriu aquesta frase, com ara "Obre un calendari compartit". Si voleu que la llista de carpetes aparegui en aquesta secció de la finestra superior, seleccioneu Vés -> Llista de carpetes.
- Secció inferior formada per botons. Cada botó de la secció inferior es connecta a un dels mòduls principals d'Outlook: correu, calendari, contactes, tasques, etc. Només cal que feu clic a un botó i veureu què passa. Si feu clic al botó, les coses de la pantalla principal s'ajusten al que descriu aquest botó. Feu clic al botó Calendari, per exemple, i apareixerà una pantalla de Calendari. Feu clic a Contactes i obtindreu una pantalla de noms i adreces. El procés és com canviar els canals del televisor. Si canvieu a un canal que no voleu, canvieu a un altre, sense cap problema.
Just a sobre de la icona de correu al panell de navegació, podeu veure una vora grisa que separa els botons a la part inferior de la part superior de la barra. Si arrossegueu aquest límit gris cap avall amb el ratolí, els botons del panell de navegació desapareixen un a un. És possible que vulgueu fer aquest arrossegament per obtenir una millor visió de la vostra llista de carpetes. Podeu fer que aquests botons tornin a aparèixer arrossegant de nou la vora gris cap amunt.
El visualitzador d'informació: punt d'accés d'Outlook
La major part de l'acció es produeix a Outlook al Visualitzador d'informació. Si el panell de navegació és com el selector de canals del vostre televisor, el visualitzador d'informació és com la pantalla del televisor. Quan llegiu el correu electrònic, busqueu al Visualitzador d'informació per llegir els vostres missatges; si esteu afegint contactes o cerqueu-los, aquí veureu els noms dels contactes. Podeu fer tot tipus de trucs d'ordenació fantàstics que cada mòdul d'Outlook us permet realitzar al Visualitzador d'informació.
Com que podeu emmagatzemar més informació a l'Outlook de la que voleu veure en qualsevol moment, el visualitzador d'informació només us mostra una part de la informació disponible. El Calendari, per exemple, pot emmagatzemar dates des de l'any 1601 i fins al 4500. (Teniu algun pla per a dissabte a la nit d'aquí a 2.500 anys?) Outlook desglossa aquest temps i us el mostra en porcions manejables en el Visor d'informació. La porció de Calendari més petita que podeu mirar és un dia; la porció més gran és un mes.
El Visor d'informació organitza els elements que us mostra en unitats anomenades vistes. Podeu utilitzar les vistes que s'inclouen amb Outlook quan l'instal·leu o podeu crear les vostres pròpies vistes i desar-les.
Podeu navegar entre les seccions d'informació que us mostra Outlook fent clic a diferents parts del Visualitzador d'informació. Algunes persones utilitzen la navegació de paraules per al procés de moure's pel visualitzador d'informació; és una mica com passar les pàgines de la vostra agenda de butxaca.
Per navegar per les dades del calendari al Visualitzador d'informació per setmana, seguiu aquests passos:
1. Feu clic al botó Calendari al tauler de navegació (o premeu Ctrl+2).
2. Trieu Visualització –> Setmana.
Proveu aquests trucs per veure com es comporta el visualitzador d'informació:
- Feu clic a una data al calendari petit a l'extrem superior dret. El calendari gran canvia a una vista d'un dia.
- Feu clic a la W del dimecres a la part superior d'un dels calendaris petits. El gran calendari canvia a una visualització mensual.
Podeu canviar l'aparença del Visor d'informació d'una infinitat de maneres de fer que la feina que feu a Outlook tingui sentit per a vosaltres. Per exemple, és possible que hàgiu de veure les cites d'un sol dia o només els elements que assigneu a una categoria determinada. Les vistes us poden ajudar a fer una ullada ràpida a la porció d'informació que necessiteu.