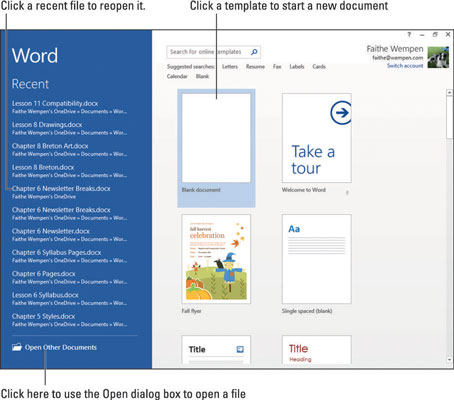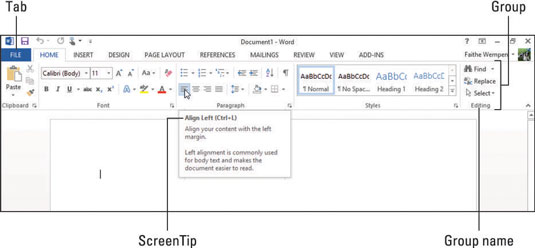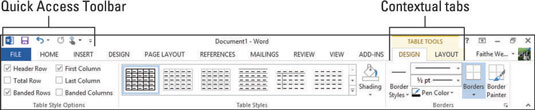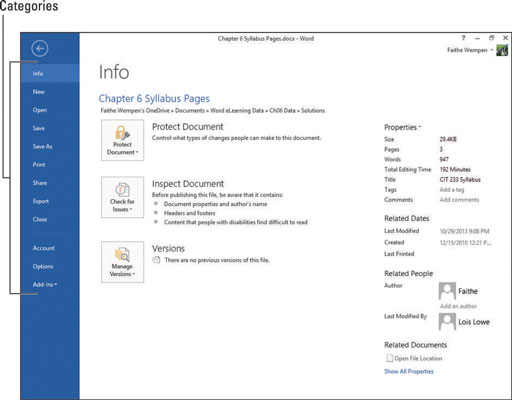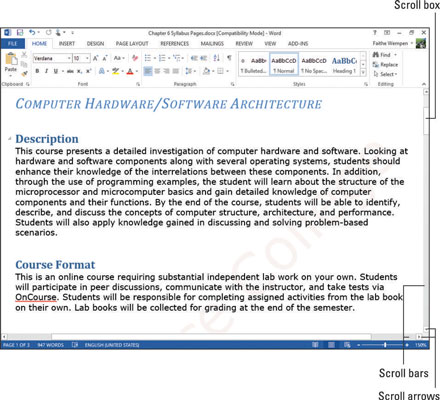La interfície d'Office 2013 de cada programa consta d'una cinta amb pestanyes, un menú Fitxer, una barra d'estat a la part inferior, controls de finestra i altres funcions comunes. Aquí s'utilitza Microsoft Word com a exemple, però tingueu en compte que tots aquests elements són bàsicament els mateixos en totes les aplicacions d'Office.
La pantalla d'inici
Novetat d'Office 2013, apareix una pantalla d'inici quan inicieu una aplicació. Per evitar-lo i anar a un nou document en blanc, podeu prémer Esc. Alternativament, podeu optar per obrir un document existent o fer clic en una de les plantilles que apareixen per iniciar un document nou basat en una plantilla.
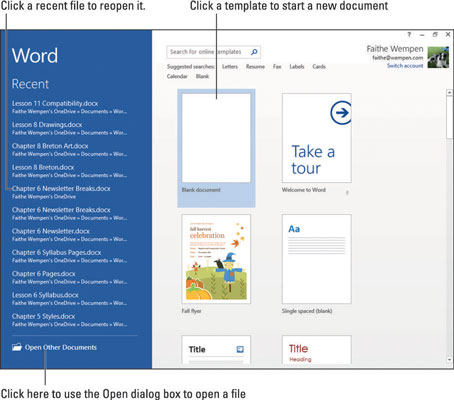
Cinta i pestanyes
Totes les aplicacions d'Office 2013 tenen un sistema de navegació comú anomenat Cinta, que és una barra de pestanyes a la part superior de la finestra de l'aplicació. Cada pestanya és com una pàgina de botons. Feu clic a diferents pestanyes per accedir a diferents conjunts de botons i funcions. Dins d'una pestanya, els botons s'organitzen en grups. El nom del grup apareix a sota dels botons.
Quan assenyaleu un botó, apareix un suggeriment en pantalla que us indica el nom i la finalitat del botó i mostra una drecera de teclat (Ctrl+L) que podeu utilitzar opcionalment per seleccionar aquesta ordre.
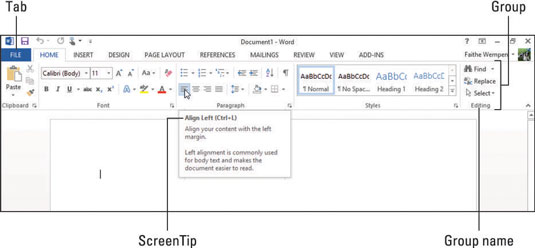
Algunes pestanyes i grups de pestanyes només apareixen quan esteu realitzant accions específiques o treballant amb determinats tipus de contingut. S'anomenen pestanyes contextuals . Per exemple, quan treballeu amb una taula, un grup de pestanyes anomenades Eines de taula està disponible. Hi ha dues pestanyes en aquest grup: Disseny i Maquetació. La pestanya Disseny d'eines de taula es mostra aquí.
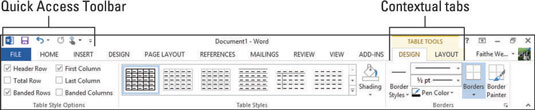
La barra d'eines d'accés ràpid és la fila de botons que hi ha a sobre de la cinta. Conté dreceres a algunes ordres d'ús habitual, i també hi podeu afegir les vostres pròpies dreceres. Podeu fer clic amb el botó dret a qualsevol ordre de la cinta i triar Afegeix a la barra d'eines d'accés ràpid.
Una ordre útil que només està disponible a la barra d'eines d'accés ràpid és Desfés, que inverteix l'última acció realitzada. La seva drecera de teclat és Ctrl+Z a totes les aplicacions d'Office.
El menú Fitxer
A cada aplicació d'Office, fent clic a la pestanya Fitxer s'obre el menú Fitxer, també conegut com a vista Backstage. La vista Backstage proporciona accés a ordres que tenen a veure amb el fitxer de dades amb el qual esteu treballant, com ara desar, obrir, imprimir, enviar per correu i comprovar-ne les propietats.
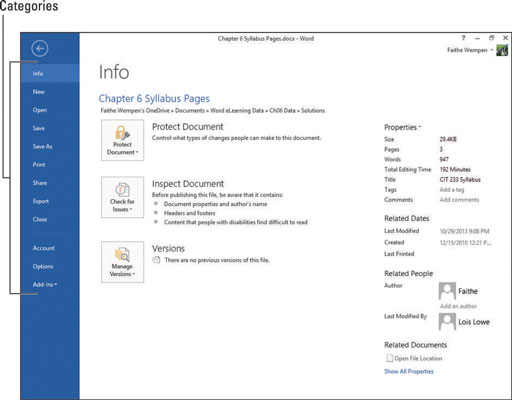
La pestanya Fitxer té un color diferent a cada aplicació. A Word, per exemple, és blau. Per sortir de la vista Backstage, premeu la tecla Esc o feu clic al botó de fletxa que apunta cap a l'esquerra a la cantonada superior esquerra. Després d'obrir el menú Fitxer, podeu fer clic a una categoria a l'esquerra per veure una pàgina diferent d'ordres.
Moure's en una aplicació
Quan treballeu en una de les aplicacions d'Office, podeu afegir tant de contingut que no ho podreu veure tot a la pantalla alhora. És possible que hàgiu de desplaçar-vos pel document per veure'n diferents parts. La manera més senzilla de desplaçar-se per un document és utilitzant les barres de desplaçament amb el ratolí.
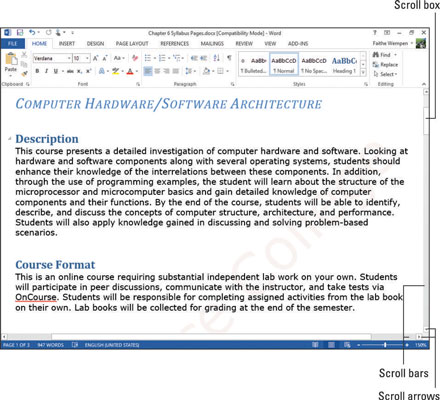
Desplaçar-se per un document amb les barres de desplaçament no mou el punt d'inserció, de manera que el que escriu o inseriu no apareix necessàriament a la ubicació que es mostra a la pantalla.
També podeu moure el punt d'inserció. Quan ho feu, la vista del document es desplaça automàticament perquè pugueu veure la ubicació seleccionada recentment. Podeu moure el punt d'inserció fent clic on vulgueu o fent servir les tecles de drecera.
Aquí hi ha un resum de com moure's en un document mitjançant la barra de desplaçament. Aquests estan orientats a Word, però és similar a Excel i PowerPoint:
-
Feu clic a una fletxa de desplaçament per desplaçar-vos una petita quantitat en aquesta direcció. A Excel, això és una fila o columna; en altres aplicacions, la quantitat exacta varia per clic.
-
Manteniu premut el botó esquerre del ratolí mentre assenyaleu la fletxa de desplaçament per desplaçar-vos contínuament en aquesta direcció fins que deixeu anar el botó del ratolí.
-
Feu clic a sobre o a sota del quadre de desplaçament per desplaçar-vos una pantalla completa en aquesta direcció si el document és prou alt/ample perquè hi hagi contingut no mostrat en aquesta direcció.
-
Arrossegueu el quadre de desplaçament per desplaçar-vos ràpidament en la direcció que esteu arrossegant.
I, aquí teniu un resum de les maneres en què podeu moure's per un document utilitzant el teclat:
-
Premeu una tecla de fletxa per moure el punt d'inserció o el cursor de la cel·la en la direcció de la fletxa. La quantitat exacta de moviment depèn de l'aplicació; per exemple, a Excel, un clic de fletxa mou el cursor una cel·la. A Word, les fletxes amunt i avall mouen el cursor una línia i les fletxes dreta i esquerra el mouen un caràcter.
-
Premeu Pàg amunt o Pàg avall per desplaçar-vos una pantalla completa en aquesta direcció.
-
Premeu Inici per moure's al costat esquerre de la fila o línia actual.
-
Premeu Final per moure's al costat dret de la fila o línia actual.
-
Premeu Ctrl+Inici per anar a l'extrem superior esquerre del document.
-
Premeu Ctrl+Fi per anar a l'extrem inferior dret del document.
Canviar el zoom i la vista
Totes les aplicacions d'Office tenen ordres de zoom que poden fer que les dades apareguin més grans o més petites a la pantalla. A més, depenent del que esteu fent amb les dades d'una aplicació concreta, podeu trobar que canviar la vista és útil. Algunes aplicacions tenen diversos modes de visualització entre els quals podeu canviar; per exemple, la vista Normal de PowerPoint és adequada per a l'edició de diapositives i la seva vista Classificador de diapositives és adequada per reordenar les diapositives.
El zoom canvia l'ampliació de les dades que es mostren a la pantalla. No canvia l'ampliació de la mateixa finestra de l'aplicació (per exemple, la cinta) i no canvia la mida de les dades a les impressions. Apropar augmenta l'ampliació i allunyar-lo la disminueix.
Cada aplicació té les seves pròpies vistes adequades per treballar amb el tipus de contingut únic que genera. Podeu triar una vista a la pestanya Visualització de la cinta, o podeu fer clic en un dels botons de drecera Visualització a prop de l'extrem inferior dret de la finestra de l'aplicació.