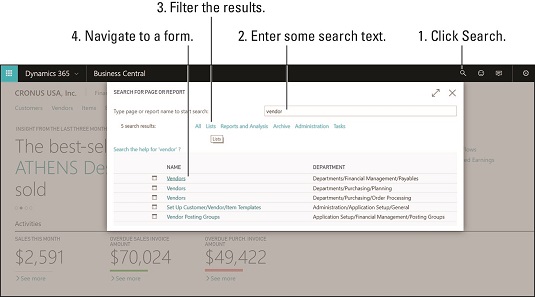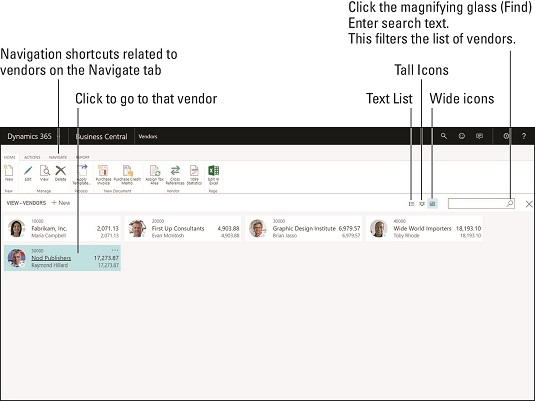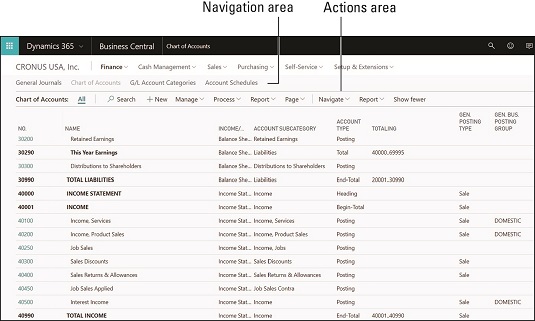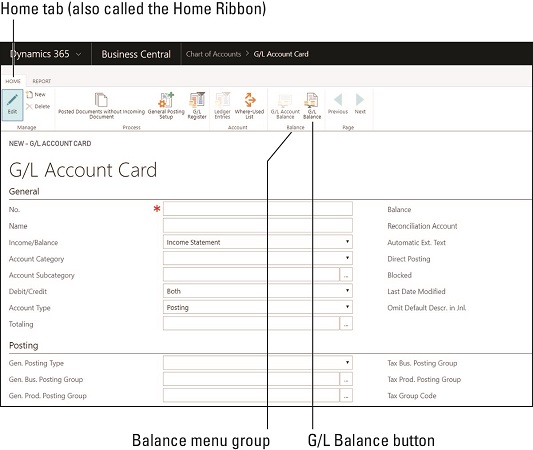Microsoft ha intentat que la navegació dins de Business Central sigui el més fàcil i intuïtiva possible. Una de les experiències més frustrants de treballar amb aplicacions de programari és no saber com (o no poder recordar com) arribar a una determinada pantalla. Has de seguir pescant a través d'una jerarquia de menús, buscant cada cop més a fons el forat del conill, només per sortir amb les mans buides.
Finalment, desesperat, recorreu a la lectura de la documentació que trobeu a Google o a un altre cercador, però aquesta documentació us obliga a completar una llarga sèrie de passos per arribar a la pantalla, i després encara teniu l'experiència frustrant d'intentar navegar. des dels passos indicats a la documentació fins als elements de menú reals de l'aplicació, que no sempre estan d'acord perquè la documentació pot estar una mica obsoleta o pertànyer a una versió lleugerament diferent del programari.
Microsoft facilita una mica trobar ajuda amb el Dynamics 365 .
Cercant pantalles i informes al Dynamics 365 Business Central
A Business Central, Microsoft ha ideat una millor manera de trobar qualsevol pantalla de l'aplicació, en forma de cerca de menú global disponible per a l'aplicació: la funció de cerca de pàgina o informe. Aquesta cerca no cerca registres individuals (com ara un proveïdor o un client determinats), sinó enllaços a pantalles (com ara la pantalla Manteniment de la targeta del venedor o del client). S'accedeix a la funció de cerca de pàgina o informe fent clic a la icona de la lupa, que es troba a la part dreta de la barra de navegació negra superior. (Aquesta barra de navegació també es coneix com a barra d'adreces. )
Mitjançant la funció Cerca pàgina o informe, podeu trobar el vostre camí per Business Central sense haver de memoritzar on es troben els elements del menú dins d'un laberint en cascada de menús. El pla de bonificació aquí és que aquesta mateixa característica es pot utilitzar per trobar tant pantalles com informes integrats; per cert, molts informes s'imprimeixen amb més freqüència a la pantalla, en comptes de fer-ho en paper (paper), i per tant, en essència, també es poden considerar com a pantalles).
La tecla Esc (Esc) del teclat és important a Business Central perquè algunes de les pantalles no mostren els botons d'ordre Sortir o Tancar. En comptes d'això, utilitzeu la tecla Esc per tancar una finestra i tornar a la pantalla anterior. Alternativament, per tancar la finestra, podeu fer clic a la icona X (per a la sortida), situada a l'extrem dret, a la part superior d'una finestra (si n'hi ha una disponible). Normalment, les pantalles de Business Central no tenen botons d'ordres etiquetats Desa, Tanca o Desa i tanca (com podeu veure a Dynamics 365 for Customer Engagement), però no us preocupeu: els vostres canvis es desaran en o abans de sortir. , sense que hàgiu de fer clic al botó Desa.
Com a exemple de navegació mitjançant la funció Cerca pàgina o informe, vegeu les imatges següents. En aquest exemple, cerqueu la pantalla Manteniment del proveïdor. Tingueu en compte que navegar a la targeta del venedor és prou fàcil utilitzant simplement la navegació del menú; no obstant això, per a moltes pantalles que són més difícils de trobar, podeu localitzar-les utilitzant la funció Cerca pàgina o informe.
Per anar a la pantalla Manteniment de proveïdors mitjançant la funció Cerca pàgina o informe, seguiu aquests passos:
Feu clic a la icona de la lupa a la barra d'adreces.
La icona de la lupa a la barra d'adreces (la barra de navegació negra a la part superior de la pàgina web) inicia la funció Cerca pàgina o informe.
Es mostra el quadre de diàleg Cerca pàgina o informe.
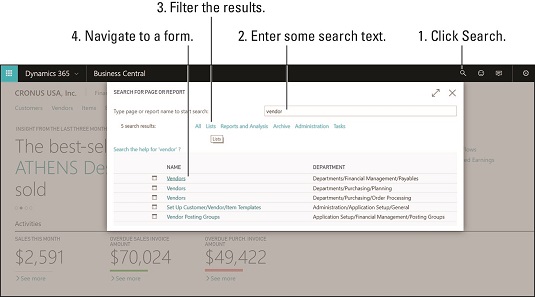
S'està cercant una pàgina o un informe a Business Central.
Introduïu un nom de pàgina o informe. (Per a aquest exemple, escriviu venedor.)
La cerca inclourà elements que comencen amb el text de cerca que introduïu.
Amb cada lletra que escriviu al quadre de cerca, la llista d'enllaços de pàgines i d'informes a sota canvia per reflectir el canvi en els criteris de cerca.
A la columna Nom, veureu el nom de la pàgina o de l'informe.
A la columna Departament, veureu el camí de navegació d'aquesta pàgina o informe (on es troba dins de la jerarquia de menús).
Feu clic al botó Llistes per filtrar els resultats de la cerca per mostrar només enllaços relacionats amb la llista, és a dir, enllaços per obrir llistes de registres.
A més de filtrar les pàgines i els informes relacionats amb les llistes, podeu escollir filtrar per Informes i anàlisi, Arxiu, Administratiu, Tasques i molt més. Les opcions de filtratge canvien per reflectir els tipus d'elements que s'han mostrat als resultats de la cerca.
Per exemple, si cerqueu un informe, hauríeu de fer clic a Informes i anàlisi per restringir els resultats de la cerca i mostrar només enllaços als informes.
Feu clic a l'enllaç Proveïdors a la part superior dels resultats de la cerca.
Apareix la finestra Llista de venedors.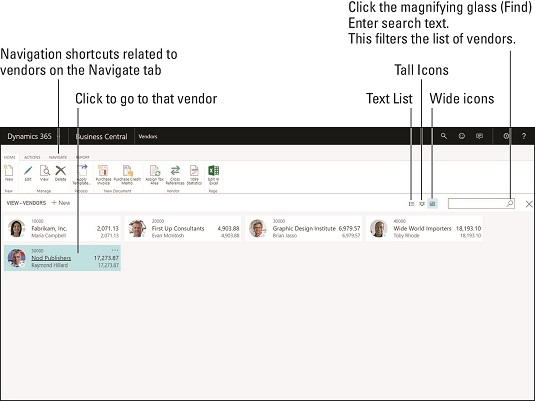
Navegant per la llista de venedors.
Tingueu en compte els tres botons petits situats a sobre de la llista a la dreta. Podeu utilitzar-los per alternar la llista entre veure els venedors com a text o com a icones altes (rajoles altes) o icones amples (rajoles amples).
Una pestanya (o cinta, com de vegades s'anomena) té l'etiqueta Navegació; si feu clic a la cinta de navegació, es mostren les dreceres de navegació relacionades amb el tipus de registre que esteu veient, en aquest cas, els venedors. (La cinta també es coneix com a fitxa desplegable.)
La icona de la lupa situada a l'extrem dret sobre la llista de venedors us permet filtrar la llista de venedors (rajoles de venedors) que es mostra; a mesura que escriviu al quadre de cerca, els venedors es filtren a l'instant per cada lletra mentre les introduïu; el filtratge es basa en el nom del proveïdor. L'asterisc (*) es pot utilitzar com a caràcter comodí.
Feu clic a qualsevol icona de proveïdor (rajola) per obrir la targeta del venedor (finestra de manteniment) per a aquest venedor.
Es mostra la targeta del venedor.
Navegació pel menú al Dynamics 365 Business Central
Navegar pel menú a Business Central és senzill. Trobareu una àrea de navegació a prop de la part superior de la pantalla situada directament sota la barra de navegació negra (adreces), amb opcions de menú de nivell superior per a cada mòdul de l'aplicació, així com un menú d'autoservei i un menú de configuració. Quan feu clic a una opció de menú de nivell superior, un segon nivell d'opcions de menú relacionades amb el que heu fet clic apareix immediatament a sota en una fila d'opcions. Si feu clic a una de les opcions de segon nivell, s'obre una pantalla, que normalment es troba a la vista de llista.
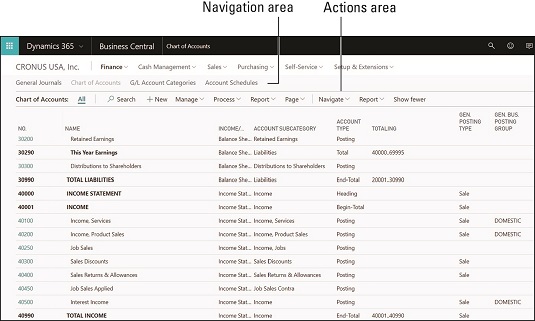
Navegació del menú a Business Central.
Per exemple, aquesta imatge mostra que si trieu Finances → Pla de comptes des del menú principal/àrea de navegació del mòdul, el pla de comptes es mostra en una llista. Quan apareix la llista, veureu una barra d'ordres a l'àrea d'Accions amb botons d'ordres (un botó al qual feu clic que obre una altra finestra o executa una ordre) i menús desplegables (un botó al qual feu clic que fa que es desplega un altre petit menú). des del botó, que us ofereix més seleccions). Els botons que tenen menús desplegables es poden identificar amb la fletxa avall immediatament a la dreta del nom de l'element del menú.
Si mireu una altra vegada la imatge de dalt, podreu veure que el botó + Nou no té cap fletxa cap avall a la dreta. Si feu clic al botó Nou, s'obre la finestra Targeta de compte de major. D'altra banda, el botó Procés té una fletxa cap avall a la dreta. Quan feu clic al botó Procés, no s'emet cap ordre immediatament, sinó que apareix un menú desplegable que us ofereix més opcions de menú. Quan feu clic a una opció de menú al menú desplegable, s'emet l'ordre. Les ordres de la barra d'ordres pertanyen a la llista de registres que esteu veient i, concretament, a un registre o registres concrets que heu seleccionat a la llista.
Per afegir una nova targeta de compte de major a Business Central, la navegació es mostra aquí:
Finances → Plànol de comptes → Nou
Es mostra la finestra Targeta de compte de major.
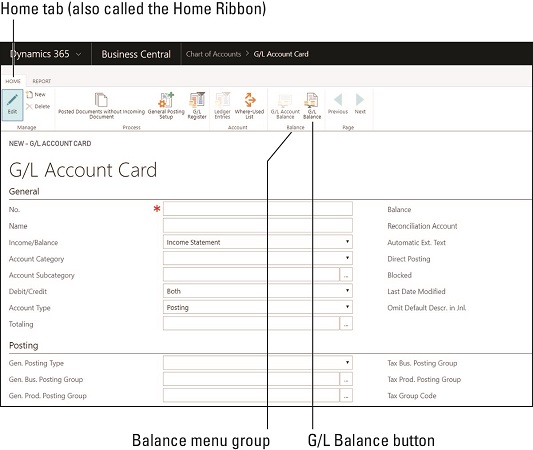
Targeta de compte AG/L a Business Central.
Observeu que apareixen més menús a la part superior de la finestra; de fet, les cintes de menú es troben a la part superior de la majoria de finestres. En aquest exemple, es pot fer clic a la pestanya Inici i a la pestanya Informe que veieu a la part superior del menú per fer que la cinta del menú mostri un altre conjunt de botons relacionats (opcions de menú). Els botons que es troben en una cinta s'organitzen en grups de menús. Tingueu en compte a la imatge de dalt que el grup de menú Saldo té dos botons: el botó Saldo del compte de major i el botó Saldo de major. Quan passeu el ratolí per sobre de qualsevol d'aquests botons, apareix un globus d'ajuda emergent per descriure per a què s'ha d'utilitzar el botó.
Sentir-se com a casa al vostre Dynamics 365 Business Central Role Center
La pàgina d'inici quan inicieu sessió a Business Central s'anomena Centre de funcions. El concepte Role Center es va introduir com a part d'una filosofia de disseny centrada en l'usuari adoptada per l'equip de disseny de Microsoft com a principi bàsic per traslladar Dynamics NAV al núvol com a oferta SaaS i canviar-lo com a Dynamics 365 Business Central.
Un disseny centrat en l'usuari significa, entre altres coses, que els menús, els botons i la informació que es mostren quan inicieu sessió reflecteixen allò que és important per a vosaltres, no només una estructura de menú estàndard que tothom, independentment del seu càrrec, ha de viure amb. En lloc de lluitar per aprendre a navegar per un laberint de menús, només se us presenten els elements del menú, els botons d'ordres d'accés ràpid, les accions i els enllaços que us porten a les funcions i funcions que més us importen. La vostra pàgina del Centre de funcions pot semblar diferent de la d'altres usuaris, depenent de la vostra funció a la vostra organització. El vostre perfil d'usuari a Business Central determina la pàgina d'inici del vostre Role Center. Els perfils predeterminats es poden especificar per a cada grup d'usuaris. Cada usuari que tingui el mateix perfil comença amb el mateix Centre de funcions.
Una característica fantàstica és la possibilitat de personalitzar qualsevol centre de rols per adaptar-se a les necessitats específiques de qualsevol usuari individual; això vol dir que la vostra pàgina d'inici pot ser completament única, adaptada a les vostres preferències precises. La interfície d'usuari de Business Central es pot personalitzar mitjançant la personalització i la configuració. Com a usuari, podeu personalitzar la vostra pàgina d'inici (un exemple de personalització mitjançant la personalització); com a administrador del sistema de Business Central, podeu configurar i modificar els centres de rol (un exemple de personalització mitjançant la configuració).
El Role Center ofereix una altra manera important de navegar per Business Central. De fet, si el vostre Centre de funcions s'adapta correctament, pràcticament s'ocupa de totes les vostres necessitats de navegació, perquè tots els enllaços que utilitzeu diàriament estan al vostre abast.
Els centres de rol poden incloure molts tipus diferents d'elements, com els que es descriuen en aquesta llista:
A continuació, podeu fer clic a la fitxa per profunditzar en els detalls. Per exemple, podeu profunditzar per mostrar una llista de factures de vendes no publicades.
Business Central inclou els següents Centres de funcions preconstruïts, que podeu utilitzar tal com estan o adaptats als requisits precisos de la vostra organització pel vostre administrador del sistema o proveïdor de solucions del Dynamics 365:
- Per defecte
- Gerent de negocis
- Comptable
- Processador de comandes
- Gerent de relacions
- Membre de l'equip
- Cap de projecte
- Administrador
Personalitzar el vostre Centre de funcions és tan fàcil com fer clic a la icona d'engranatge, que posa la pantalla al mode d'edició. Tanmateix, és possible que l'administrador del vostre sistema vulgui controlar el nivell de personalització del Centre de funcions, de manera que aquesta persona pot limitar l'accés a la funció de dissenyador. La creació d'un centre de funcions nou o la modificació d'un centre de funcions existent requereix uns coneixements tècnics força avançats. Consulteu amb l'administrador del sistema del Dynamics 365 o amb el proveïdor autoritzat de solucions del Dynamics 365 per obtenir més informació.
La manera més ràpida de tornar a la pàgina d'inici del Centre de funcions és fer clic al nom de la vostra empresa a l'extrem superior esquerre de la pantalla. Alternativament, podeu fer clic a la icona de la lupa a la barra d'adreces (la barra de navegació negra a la part superior de la pàgina web), que inicia la funció de cerca de pàgina o informe. Escriviu casa al quadre de cerca i, a continuació, feu clic a l'enllaç Inici quan aparegui als resultats de la cerca.
Per anar a una finestra anterior a Business Central, podeu utilitzar la fletxa Tornar enrere (la fletxa que apunta cap a l'esquerra) com ho faríeu amb qualsevol aplicació web típica; navegar enrere és una altra manera de navegar a Business Central.