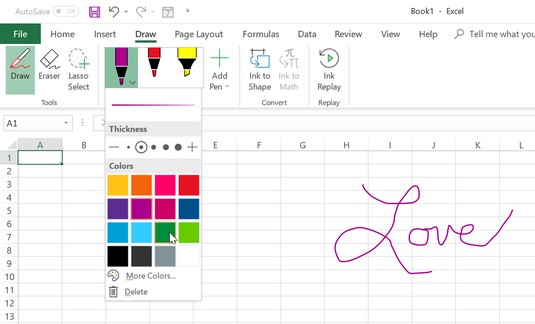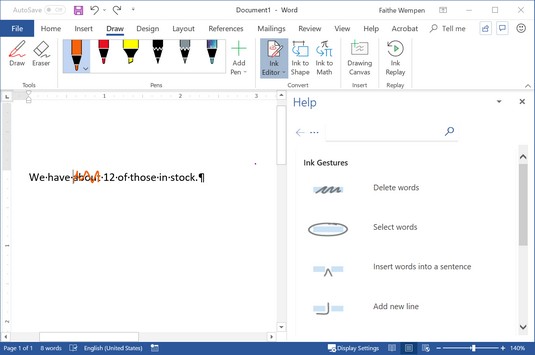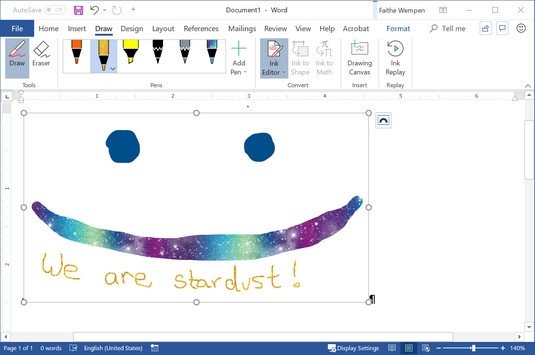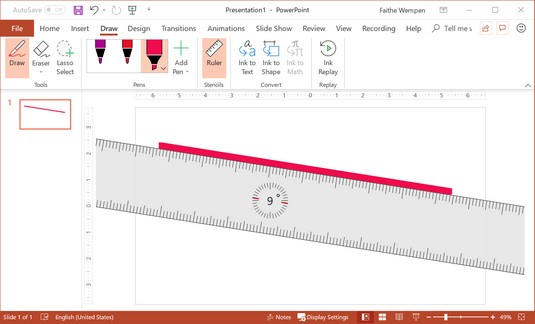Office 2019 és la versió d'Office més sensible al tacte fins ara, amb funcions que poden anotar fitxers d'Office amb comentaris i esbossos, convertir l'escriptura a mà en text i fins i tot convertir dibuixos a mà alçada en imatges d'art de línia vectorial. Totes aquestes activitats es coneixen col·lectivament com a entintat . Algunes de les funcions de tinta només estan disponibles si teniu un dispositiu de pantalla tàctil, com ara un ordinador Microsoft Surface i un llapis llapis actiu, però altres funcions funcionen amb qualsevol dispositiu de pantalla tàctil (fins i tot si només feu servir el dit per dibuixar) i tot i així d'altres es poden utilitzar en dispositius no tàctils "dibuixant" amb un ratolí o trackball normals. Aquest article fa una ullada a les capacitats d'entintat d'Office 2019.
Què són els dispositius Microsoft Surface?
Microsoft Surface és la línia pròpia d'ordinadors de Microsoft amb pantalles tàctils. Hi ha diversos models, tots compartint una cosa en comú: el focus en l'entrada de la pantalla tàctil. Es prefereix un llapis per introduir la pantalla tàctil, però també podeu utilitzar els dits. Els primers models venien amb un llapis llapis, però amb els models actuals, el llapis es ven per separat.
Hi ha diversos models disponibles, cadascun orientat a un tipus d'usuari diferent. La Surface, la Surface Go i la Surface Pro són tauletes amb teclats desmuntables opcionals i també llapis llapis opcionals. Estan dissenyats per ser utilitzats principalment com a tauletes. El Surface Laptop i el Surface Book són ordinadors portàtils amb pantalles desmuntables. Estan dissenyats per ser utilitzats principalment com a ordinadors portàtils. El Surface Studio és un escriptori tot en un que es pot convertir en una taula de dibuix digital. El Surface Hub és una pissarra blanca de pantalla tàctil.
Conceptes bàsics del llapis llapis
Els dispositius de superfície, així com molts altres dispositius amb pantalles tàctils, estan dissenyats per acceptar l'entrada dels llapis llapis. Tanmateix, no tots els llapis llapis es creen iguals. Alguns bolígrafs són posicionals, el que significa que detecten la ubicació de la punta en relació a la pantalla. Altres llapis es basen en càmeres i utilitzen paper digital per detectar on el llapis toca la superfície d'escriptura. Els bolígrafs acceleròmetres detecten el moviment del llapis i el contacte amb la superfície d'escriptura.
El tipus de bolígraf que funciona amb els últims productes de Microsoft Surface és un bolígraf actiu , que és una tecnologia més avançada que qualsevol dels altres. Un llapis actiu té els seus propis components electrònics dins del llapis que transmeten dades al controlador del llapis de l'ordinador (o afegits a l'ordinador). Alguns bolígrafs actius també tenen botons que tenen funcions especials en determinades aplicacions. (Per exemple, un llapis pot tenir un botó d'esborrar clicable a la part superior que avança la presentació de diapositives a PowerPoint.)
Els dispositius Microsoft Surface requereixen un llapis actiu si voleu aprofitar tota la gamma de funcions de tinta a Office 2019 i altres aplicacions. Això no vol dir que altres bolígrafs no funcionin a un nivell bàsic, però. Si utilitzeu el llapis principalment com a reemplaçament del ratolí, toqueu la pantalla per fer clic o arrossegar coses, gairebé qualsevol llapis servirà. El llapis actiu adquireix importància només quan us poseu a les funcions específiques del llapis, com ara crear dibuixos ombrejats o escriure moltes notes escrites a mà.
L'empresa que fabrica les últimes plomes actives compatibles amb Surface s'anomena N-Trig. Va ser comprat per Microsoft el 2015.
Aquestes són algunes de les característiques que distingeixen un bolígraf d'un altre:
- Sensibilitat a la pressió: amb un bolígraf normal, com més fort prengui cap avall, més fosca o gruixuda serà la línia. Els bolígrafs sensibles a la pressió simulen aquest comportament.
- Latència: el retard entre quan moveu el llapis i quan apareixen els resultats a la pantalla és la latència. Més baix és millor.
- Funcionalitat d'inclinació: alguns llapis de la vida real (llapis, llapis de colors, retoladors, etc.) creen un tipus de línia diferent (més ample, més ombrejat) si els inclineu mentre dibuixeu. Els bolígrafs amb funcionalitat d'inclinació simulen aquesta característica.
Puc utilitzar un llapis amb altres ordinadors i tauletes?
Sí, sempre que el dispositiu admeti aquest tipus de llapis llapis. Podeu utilitzar un llapis Surface amb un dispositiu que no sigui de superfície que tingui una pantalla tàctil que funcioni amb llapis actius i podeu utilitzar altres marques de llapis amb un dispositiu Microsoft Surface. Tanmateix, la compatibilitat és condicional, depenent de la generació i la tecnologia; no podreu utilitzar el bolígraf d'última tecnologia amb una tauleta de 10 anys, i viceversa.
Ara que enteneu els conceptes bàsics de la tecnologia de llapis llapis, fem una ullada a com Microsoft Office fa funcionar els llapis llapis.
Afegeix la pestanya Dibuix a la cinta
A la majoria d'aplicacions d'Office 2019, si teniu una pantalla tàctil, la pestanya Dibuix apareix automàticament a la cinta. Si no ho fa per algun motiu, o si no teniu una pantalla tàctil (però encara voleu provar les funcions d'entintat amb el ratolí), podeu activar-la fent el següent:
Feu clic a Fitxer → Opcions → Personalitza la cinta.
Al panell de la dreta, feu clic per col·locar una marca de verificació al costat de Dibuix.
Podeu personalitzar la cinta afegint la pestanya Dibuix.
Feu clic a D'acord.
Funcions de tinta comunes a totes les aplicacions d'oficina
Algunes de les eines de la pestanya Dibuix són les mateixes a totes les aplicacions d'Office 2019. Excel té el menor nombre de funcions de tinta disponibles, així que primer mirem aquesta aplicació.
Per dibuixar, feu clic al botó Dibuixa a la pestanya Dibuix. Això activa el llapis, el llapis o el marcador seleccionat al grup Bolígrafs. Quan se selecciona un llapis, té una fletxa cap avall al seu botó. Podeu fer clic en aquesta fletxa avall per obrir un menú per personalitzar l'eina (color, gruix, etc.). Les opcions de color i gruix a Excel i PowerPoint són bastant bàsiques, però a Word teniu moltes més opcions, incloses les plomes d'arc de Sant Martí brillants!
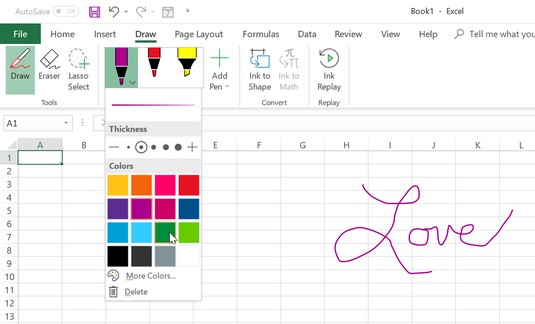
Podeu accedir a diverses eines de dibuix.
Per afegir un llapis nou a la galeria de llapis, feu clic a Afegeix llapis i, a continuació, trieu Bolígraf, Llapis o Resaltador segons vulgueu. S'afegeix un llapis nou a la galeria amb una fletxa cap avall perquè pugueu personalitzar-lo.
Funcions d'entintat a Word
A més del conjunt d'eines bàsiques que es tracta a la secció anterior, Word 2019 té un parell de funcions de tinta úniques.
Editor de tinta
L' Editor de tinta us permet editar documents escrits amb el vostre llapis. Aquesta funció pot ser útil si necessiteu editar documents quan el vostre dispositiu està en mode tauleta (no hi ha teclat de maquinari disponible), per exemple.
Per provar l'Editor de tinta, feu el següent:
Escriu text en un document de Word.
Feu clic a Dibuix → Editor de tinta per activar la funció.
Feu clic a la part inferior del botó Editor de tinta per obrir un menú i feu clic a Ajuda de gestos de tinta.
S'obre un panell d'ajuda que explica els gestos bàsics d'edició que podeu utilitzar; aquest és un gran full de trucs a mesura que comenceu a aprendre.
Feu clic al botó Dibuixa i, a continuació, feu clic a qualsevol dels llapis de la galeria de llapis.
Utilitzeu el llapis per dibuixar una línia horitzontal directament a través del text que vulgueu suprimir, o dibuixeu-hi una línia ondulada que el talli.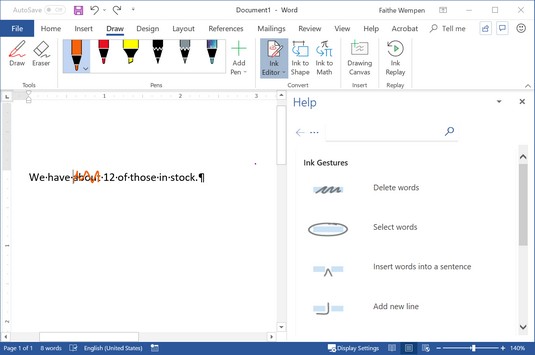
El dibuix d'una línia ondulada elimina les paraules.
Dibuixa un cercle al voltant d'una paraula amb el llapis.
La paraula queda seleccionada.
Proveu diverses de les altres marques d'edició del panell d'ajuda.
Quan hàgiu acabat, feu clic a Més informació sobre els gestos de tinta a la part inferior del panell d'ajuda per obtenir més informació.
Tanqueu el panell d'ajuda.
Dibuix Canvas
El llenç de dibuix crea un quadre rectangular dins d'un document on podeu dibuixar. Per descomptat, podeu dibuixar a qualsevol part d'un document, però el dibuix tendeix a entrellaçar-se amb el text del document. En crear un llenç de dibuix, localitzeu el dibuix en un lloc i podeu treballar amb tot el llenç com un únic objecte.
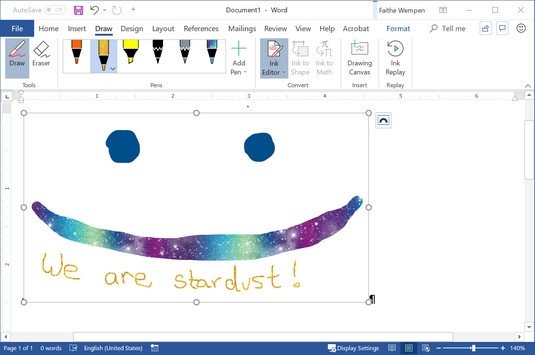
Diverteix-te amb el Drawing Canvas.
El llenç de dibuix també és un lloc fantàstic per provar les capacitats especials de dibuix d'un bolígraf actiu. Proveu, per exemple, de variar l'angle i la pressió del llapis per obtenir efectes de dibuix interessants.
Funcions de tinta a PowerPoint
Tot i que PowerPoint no té la tinta de l'arc de Sant Martí brillant que té Word, sí que té un parell de funcions molt bones: un regle de dibuix i una funció de tinta a text.
Regla de dibuix
Com que PowerPoint és l'aplicació de Microsoft Office per crear gràfics senzills (a causa de les grans àrees de llenç obertes que proporcionen les diapositives), no és estrany voler dibuixar a mà alçada en una diapositiva de PowerPoint, ja sigui amb el llapis o amb les eines de dibuix (Insereix → Formes).
L'eina Regla (a la pestanya Dibuix) us ofereix una regla a la pantalla; A continuació, podeu utilitzar el llapis per dibuixar a la diapositiva i la línia s'alinearà perfectament amb la vora de la regla. Fins i tot podeu inclinar el regle a qualsevol angle i moure'l.
Per provar-ho, seguiu aquests passos:
Inicieu una nova presentació de PowerPoint i canvieu el disseny de la diapositiva a En blanc (Inici → Disseny de diapositives → En blanc).
Feu clic a Dibuix → Regla.
Arrossegueu el regle a la ubicació desitjada. (Feu servir el ratolí, un dit o el llapis.)
Ajusteu l'angle del regle girant-lo amb els dits a la pantalla tàctil o, si teniu una roda o una bola al ratolí, girant-lo.
Feu servir tres dits per girar el regle en increments de cinc graus.
Trieu un llapis i arrossegueu per la vora del regle per dibuixar una línia recta.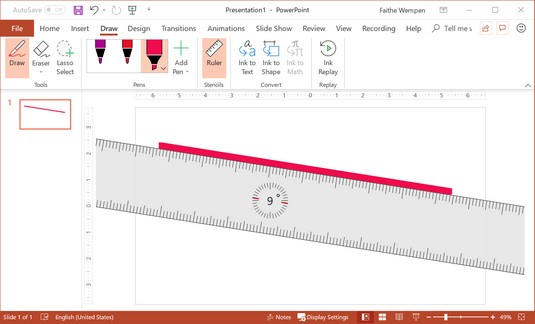
Dibuix una línia amb l'eina Regla.
Feu clic a Dibuix → Regle per desactivar la regla.
El regle desapareix però la línia que vas dibuixar es manté.
També podeu utilitzar la regla per alinear elements individuals o grups d'elements. Seleccioneu un element i arrossegueu-lo fins que la seva nansa de selecció s'enganxi al regle. O seleccioneu diversos elements (utilitzeu la tecla Ctrl) i arrossegueu el conjunt per ajustar-lo a la regla.
Tinta a text
De vegades, quan feu una presentació, podeu anotar-la amb algunes notes escrites a mà a la pantalla. Més endavant potser voldreu tornar enrere i convertir aquestes notes en text escrit. PowerPoint 2019 facilita fer-ho. Intenta-ho:
En una diapositiva de PowerPoint, utilitzeu el llapis o el dit per escriure text.
Feu clic a Dibuix → Tinta a text.
El punter es converteix en un lazo.
Arrossegueu pel text escrit a mà per seleccionar-lo.
El text es converteix immediatament en text escrit.