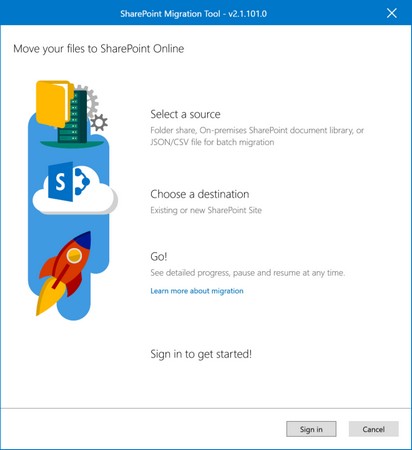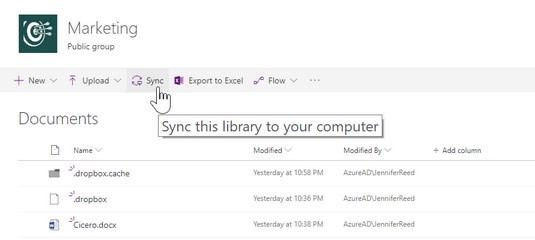La vostra subscripció a una llicència de Microsoft 365 Business inclou 1 TB d'emmagatzematge al núvol a OneDrive for Business per usuari amb llicència. A més, la vostra organització obté 1 TB d'emmagatzematge a SharePoint Online més 10 GB per usuari amb llicència.
Suposem, per exemple, que teniu 10 usuaris, cadascun amb una llicència Microsoft 365 Business. Aquest és el aspecte del vostre emmagatzematge al núvol gratuït:
10 usuaris x 1 TB per usuari a OneDrive for Business = 10 TB
1 TB a SharePoint Online
10 usuaris x 10 GB per usuari a SharePoint Online = 100 GB (0,1 TB)
Emmagatzematge total al núvol: 11,1 TB
Si us pregunteu quantes dades podeu emmagatzemar en 1 TB d'emmagatzematge, tingueu en compte la infografia de IT Elementary School . En ell, l'autor afirma que tindries 60 piles de paper mecanografiat apilades tan altes com la Torre Eiffel per consumir 1 TB de dades.
Amb tant d'emmagatzematge, potser us preguntareu per què les pimes segueixen utilitzant fitxers compartits i aplicacions SaaS de tercers com Dropbox . Per a la majoria de les petites empreses, el repte és traslladar les seves dades existents a SharePoint Online o OneDrive for Business.
Tradicionalment, la migració de dades a SharePoint Online requeria eines complicades que requereixen enginyers sèniors. Si una empresa no tingués un pressupost per a aquestes eines o coneixements, un administrador de TI hauria de dedicar una gran quantitat de temps a moure fitxers manualment i tractar problemes de sincronització.
La bona notícia és que Office 365 està dissenyat per trencar les tradicions. El que era un repte fa uns anys és ara una eina senzilla, gratuïta i d'autoservei. Amb uns quants clics, un administrador de TI ara pot migrar fitxers amb confiança a biblioteques de documents a SharePoint Online o OneDrive for Business .
Microsoft 365 Business: l'eina de migració de SharePoint
L'eina de migració de SharePoint és una aplicació pràctica que elimina les conjectures de moure fitxers a Office 365 des del vostre disc dur, proveïdor d'emmagatzematge SaaS de tercers o entorn de SharePoint local. Bàsicament només cal que descarregueu l'eina i, amb uns quants clics, l'eina farà la seva màgia mentre, depenent de la mida de les dades que esteu movent, preneu una tassa de cafè o engegueu Netflix per veure el vostre programa preferit mentre esperar que l'eina acabi la seva feina.
A continuació s'explica com funciona l'eina de migració de SharePoint.
Baixeu l'eina de migració SharePoint de Microsoft .
Feu doble clic al fitxer descarregat per executar l'eina i, a continuació, feu clic al botó Inicia sessió.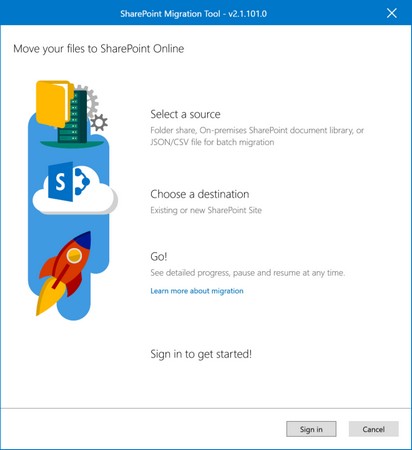
Pantalla d'inici de sessió de l'eina de migració de SharePoint.
On són les teves dades? apareix la pantalla.
Seleccioneu la font de les vostres dades (per a aquest exercici, trieu l'opció Compartir fitxers):
- Si esteu movent fitxers des d'un entorn de SharePoint local, trieu SharePoint local.
- Si voleu moure fitxers del vostre disc dur o fitxers compartits, trieu File Share. Si voleu moure fitxers de Dropbox, assegureu-vos que l'aplicació Dropbox s'està executant al vostre escriptori i seleccioneu l'opció Compartir fitxers.
- Si teniu diverses fonts de dades, trieu Fitxer JSON o CSV per a la migració massiva. Tingueu en compte que necessitareu algunes habilitats de programació per crear un fitxer JSON.
A la pantalla Selecciona una font i una destinació, fes clic al botó Tria una carpeta.
A la finestra Cerca carpeta, trieu la carpeta que voleu migrar i feu clic a D'acord.
Torna a aparèixer la pantalla Selecciona una font i una destinació.
Feu clic al botó Següent.
Apareix un quadre nou a la mateixa pantalla perquè pugueu enganxar l'URL de SharePoint Online o OneDrive for Document.
Al quadre Introduïu un URL, introduïu o enganxeu l'URL de la biblioteca de destinació.
Al menú desplegable Trieu una biblioteca de documents, trieu la biblioteca de documents adequada. A continuació, feu clic al botó Afegeix.
A la pantalla següent, reviseu les entrades de l'origen i la destinació i, a continuació, feu clic al botó Migra per iniciar el procés de migració.
L'eina mostra l'estat de la migració. Si necessiteu canviar l'entrada Origen o Destinació, heu de reiniciar el procés.
Quan s'hagi completat la migració de SharePoint, feu clic al botó Tanca.
L'eina captura els registres de la tasca de migració, que podeu veure després de la migració de SharePoint. Veure els registres pot ser útil per solucionar problemes.
Si heu de tancar o tancar accidentalment l'eina abans que s'hagi completat la tasca de migració de SharePoint, podeu reprendre la tasca des de qualsevol ordinador, sempre que la tasca s'hagi executat durant almenys 5 minuts.
Una altra característica interessant de l'eina és la seva capacitat per realitzar futures migracions incrementals de SharePoint. Si algú del vostre equip no ha rebut la nota i continua desant fitxers al vostre fitxer compartit, podeu tornar a executar l'eina i moure només els fitxers nous o actualitzats des de la ubicació d'origen. Per aprofitar aquesta funció, feu clic a Sí quan l'eina us demani si voleu mantenir la configuració de migració per a futures execucions incrementals un cop finalitzada la migració.
Microsoft 365 Business: sincronització de fitxers amb el client OneDrive
Una altra manera de migrar fitxers a SharePoint Online o OneDrive for Business és mitjançant el client de sincronització de OneDrive. Un cop s'executa el client de sincronització, només podeu arrossegar fitxers des de la ubicació d'origen a la biblioteca adequada a OneDrive for Business o SharePoint Online.
Si Windows 10 s'ha implementat amb la llicència de Microsoft 365 Business, el client de sincronització de OneDrive for Business es configura automàticament per al compte que utilitza el dispositiu. Com a tal, les carpetes de OneDrive for Business estaran disponibles a l'Explorador de fitxers.
Si esteu migrant fitxers a una biblioteca de documents de SharePoint Online mitjançant el client de sincronització de OneDrive, primer haureu de sincronitzar la biblioteca de documents de SharePoint amb l'escriptori. Per fer-ho, aneu a la biblioteca de documents del SharePoint Online i, a continuació, feu clic a la icona Sincronitza a la barra d'ordres. El client de sincronització us indicarà la resta de passos, que són senzills.
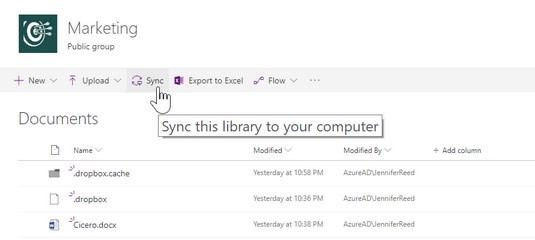
Icona de sincronització a la barra d'ordres del SharePoint Online.