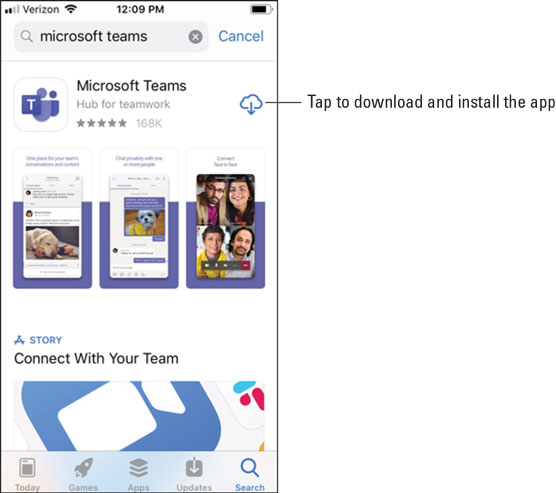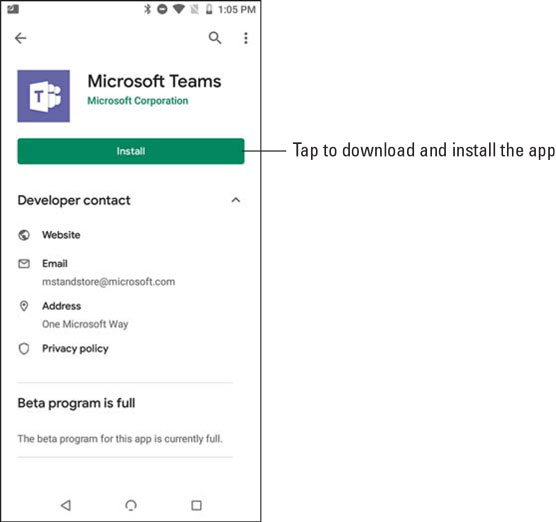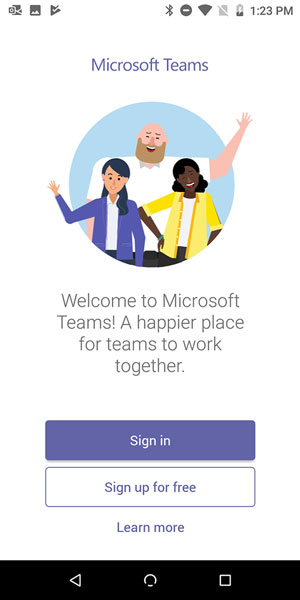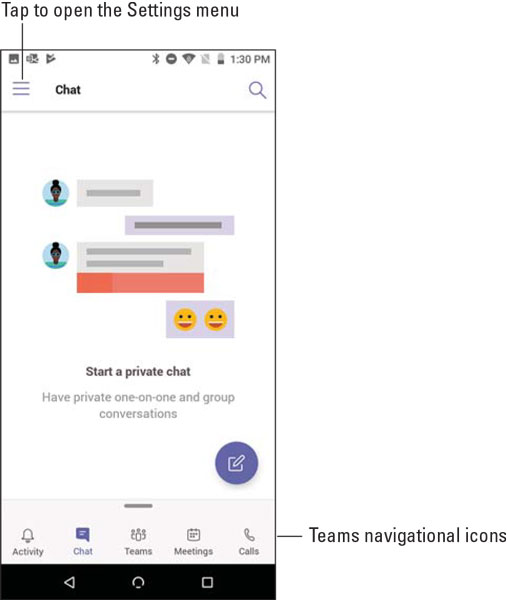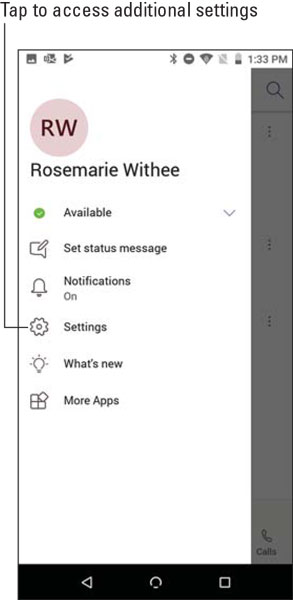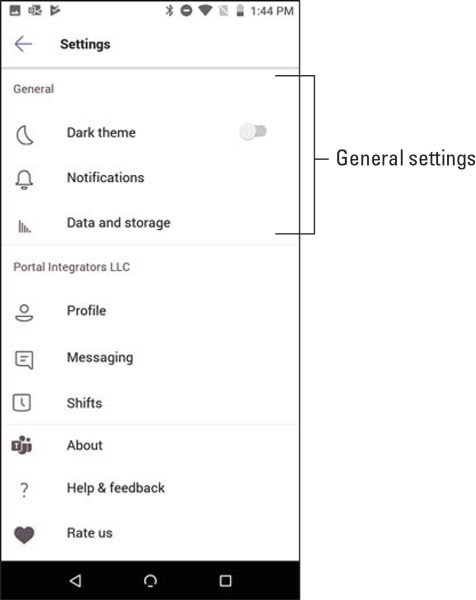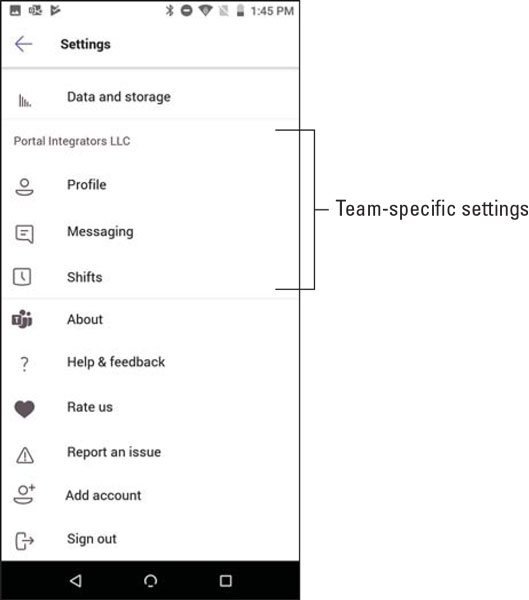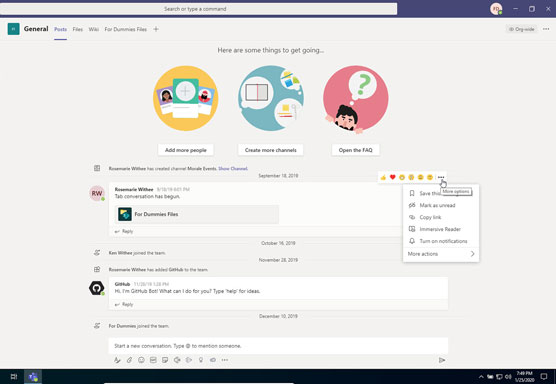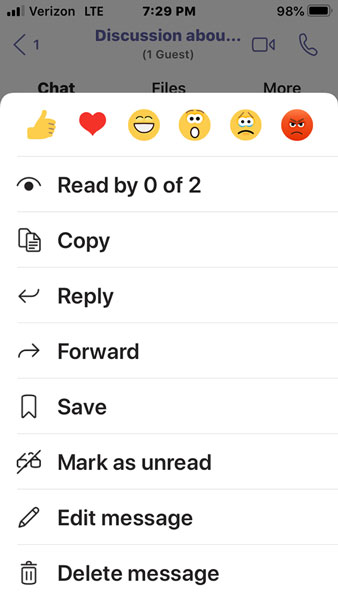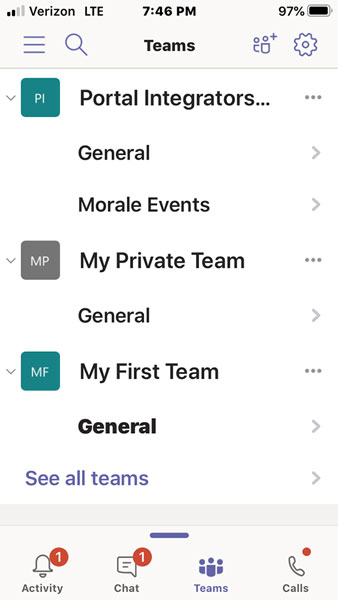Apreneu a utilitzar Microsoft Teams al vostre dispositiu mòbil i telèfon intel·ligent. Instal·leu Microsoft Teams i obteniu informació sobre algunes de les maneres en què treballar amb Teams al vostre telèfon us pot fer molt més productiu.
Com instal·lar l'aplicació mòbil Teams
Podeu instal·lar Teams al vostre dispositiu mòbil de diferents maneres. La manera més senzilla és obrir Google Play Store (en dispositius Android) o Apple App Store (en dispositius iOS) i cercar l'aplicació mòbil Teams. Una altra manera és utilitzar el navegador web mòbil i iniciar sessió a Teams i després tocar la icona per instal·lar l'aplicació mòbil.
La icona del lloc web per instal·lar l'aplicació mòbil és una drecera que us porta a la botiga d'aplicacions corresponent. Probablement us resultarà més fàcil anar directament a la botiga d'aplicacions d'iOS o d'Android i cercar Microsoft Teams en lloc d'intentar navegar pel vostre navegador web mòbil fins al lloc web de Teams.
Instal·lació a iOS
Per instal·lar l'aplicació mòbil Teams al vostre iPhone o iPad:
Obriu l'App Store d'Apple al vostre dispositiu iOS.
Toqueu la icona Cerca a la botiga i escriviu Microsoft Teams . Assegureu-vos de triar l'aplicació de Microsoft, tal com es mostra.
Toqueu l'enllaç de descàrrega per instal·lar l'aplicació al vostre dispositiu.
Un cop s'hagi acabat de baixar i instal·lar l'aplicació, toqueu el botó Obre.
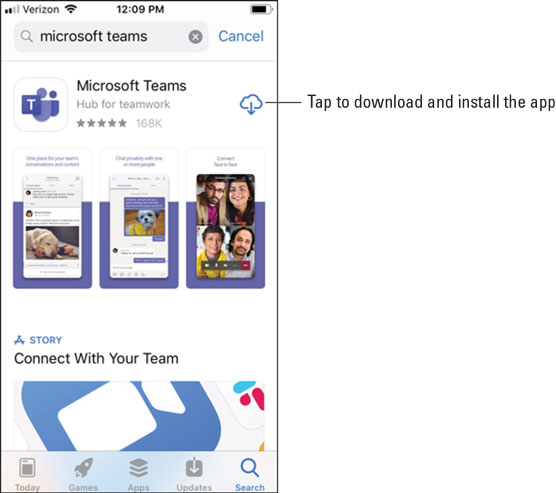
Instal·lació de l'aplicació Teams des de l'App Store d'Apple.
Instal·lació a Android
Per instal·lar l'aplicació mòbil Teams al vostre telèfon o tauleta Android:
Obriu Google Play Store al vostre dispositiu Android.
Toqueu la icona Cerca a la botiga i escriviu Microsoft Teams . Assegureu-vos de triar l'aplicació de Microsoft, tal com es mostra.
Toqueu el botó Instal·la per instal·lar l'aplicació al vostre dispositiu.
Un cop s'hagi acabat de baixar i instal·lar l'aplicació, toqueu el botó Obre.
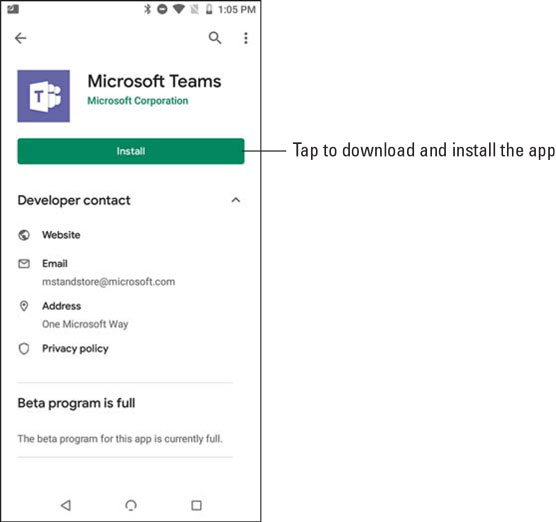
Instal·lació de l'aplicació Teams des de Google Play Store.
Quan obriu l'aplicació per a mòbils Teams per primera vegada, se us mostra una pantalla d'inici de sessió on podeu triar iniciar la sessió a Teams, tal com es mostra. Toqueu el botó Iniciar sessió i, a continuació, introduïu les vostres credencials d'Office 365 que vau crear quan us vau registrar a la prova de l'Office 365 al capítol 1. Equips carrega i us guiarà a través d'alguns consells sobre com utilitzar l'aplicació. Un cop hàgiu fet els consells, podeu començar a treballar amb Teams, com veureu a la secció següent.
Si ja heu iniciat la sessió a qualsevol altra aplicació de l'Office 365 del vostre dispositiu mòbil, com ara Outlook, només podeu seleccionar aquest compte i Teams us iniciarà automàticament amb les credencials que ja es troben a la memòria cau al dispositiu.
Si voleu ometre el registre d'Office 365, també podeu registrar-vos per obtenir un compte gratuït només baixant l'aplicació al vostre dispositiu mòbil i després tocant el botó Registra't de manera gratuïta que es mostra.
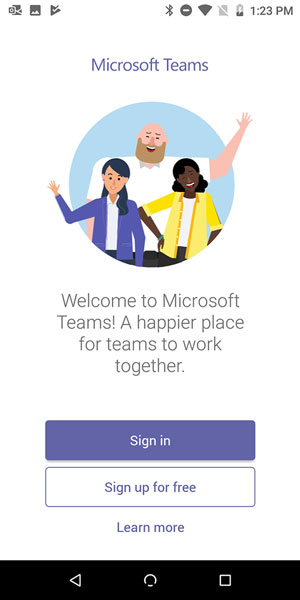
Inici de sessió a l'aplicació mòbil Teams.
Busqueu el vostre camí per l'aplicació mòbil Teams
Una cosa que m'agrada molt de Teams és que no importa quin client estic fent servir (la versió d'escriptori i portàtil o l'aplicació mòbil), els conceptes i la ubicació són iguals. He utilitzat el client Teams al meu Mac, iPad, telèfon Android, portàtil Windows i iPhone. Com que Teams és una nova aplicació que només es va crear en els últims anys, Microsoft va aprofitar l'oportunitat per construir tots els clients alhora. Les interfícies són lleugerament diferents perquè estan optimitzades per al dispositiu que utilitzeu, però un cop us familiaritzeu amb els conceptes de Teams, podeu utilitzar qualsevol client i sentir-vos còmode en com utilitzar-lo.
Si sou un fan de Linux, estareu encantats de saber que Microsoft va anunciar un client Teams per a Linux. Ja està a la vista prèvia inicial i s'espera que estigui disponible generalment el 2020.
Al llarg dels capítols anteriors, parlo del panell de navegació esquerre a les aplicacions web i d'escriptori i portàtils de Teams. L'aplicació mòbil Teams és similar, excepte que en lloc d'accedir a les icones de Teams al panell de navegació esquerre, l'aplicació inclou pestanyes a la part inferior de la pantalla, tal com es mostra.
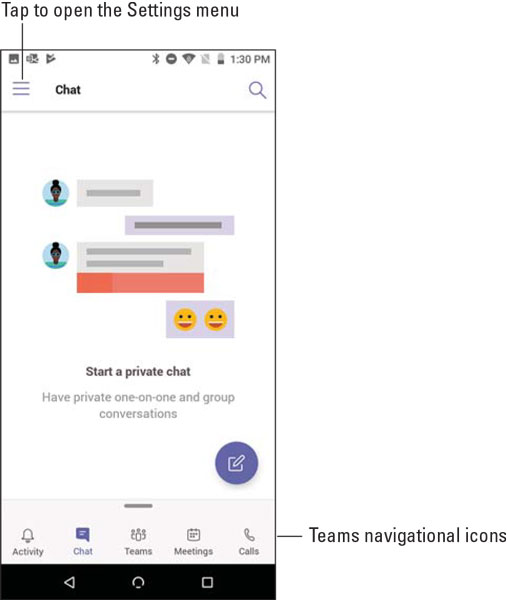
Visualització de les pestanyes de navegació a la part inferior de l'aplicació mòbil Teams.
Arribeu a la configuració del vostre perfil tocant la icona Configuració, que també s'anomena menú d'hamburgueses perquè les tres capes de la icona semblen una hamburguesa. Aquí podeu fer coses com ara configurar el vostre missatge d'estat i d'estat, activar o desactivar les notificacions, conèixer noves funcions i accedir a configuracions addicionals específiques per a l'aplicació mòbil.
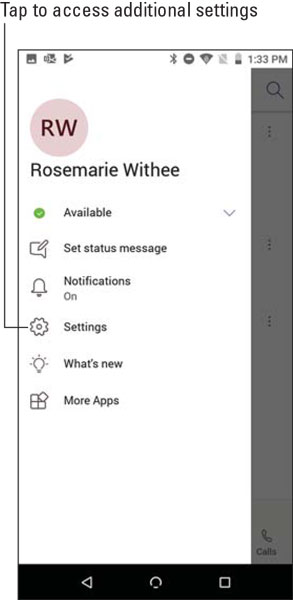
El menú de configuració del perfil a l'aplicació mòbil Teams.
Tres paràmetres controlen la configuració de l'aplicació mòbil Teams en general, tal com es mostra a la figura següent:
- Tema fosc: quan activeu aquesta funció, els colors de l'aplicació canvien a colors foscos. De manera predeterminada, Teams utilitza colors més clars, però és possible que preferiu els colors més foscos quan feu servir l'aplicació en situacions de poca llum.
- Notificacions: utilitzeu aquesta configuració per actualitzar com rebeu les notificacions dels equips. Podeu configurar les hores en què voleu que els equips estiguin en silenci i no us enviïn notificacions; definiu si voleu que l'aplicació mòbil Teams només enviï notificacions quan no esteu actiu a l'aplicació d'escriptori; configurar notificacions per a trucades entrants, trucades perdudes, trucades en curs, xats, m'agrada i reaccions; i establiu altres paràmetres relacionats amb les notificacions.
- Dades i emmagatzematge: estaria bé que tothom tingués dades il·limitades als seus dispositius mòbils, però malauradament no és així (com puc donar fe). Amb aquesta configuració, podeu establir la qualitat (mida) de les imatges que pengeu, esborrar fitxers temporals i dades d'aplicacions i esborrar l'historial de xat per ajudar a gestionar la càrrega de dades al dispositiu mòbil.
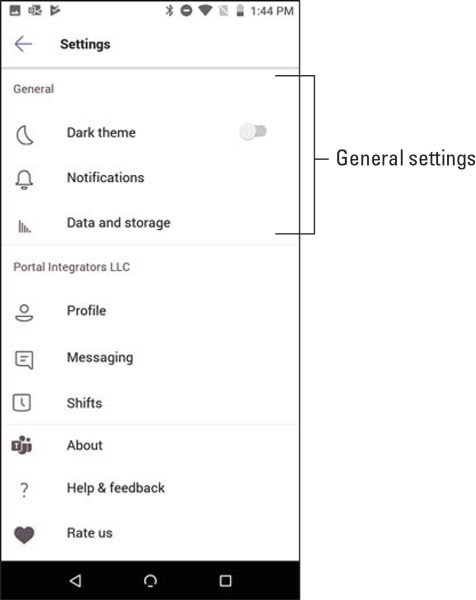
La configuració general del mòbil per a Microsoft Teams.
Es poden establir paràmetres addicionals per a cada equip específic, tal com es mostra a la figura següent a aquesta llista:
- Perfil: podeu configurar la vostra foto de perfil i veure la vostra activitat, organigrama, adreça de correu electrònic i número de telèfon amb aquesta configuració.
- Missatgeria: utilitzeu aquesta configuració per mostrar canals a la vostra llista de xat. Quan toqueu la pestanya Xat a la part inferior de la pantalla del mòbil, veureu els vostres canals a més dels vostres xats privats.
- Torns: els torns són una nova característica que prové d'un servei anomenat StaffHub. La funcionalitat de torns està dissenyada per als treballadors per torns. Podeu configurar recordatoris per als vostres torns de treball, establir el moment en què haurien d'aparèixer les notificacions abans dels vostres torns de treball i esborrar les dades de l'aplicació de torns.
- Quant a: aquesta configuració proporciona informació sobre l'aplicació mòbil, com ara la versió, la privadesa i les galetes, les condicions d'ús i els avisos i informació de programari de tercers.
- Ajuda i comentaris: feu clic a aquesta configuració per veure informació d'ajuda i proporcionar comentaris a Microsoft sobre l'aplicació.
- Valoreu-nos: feu servir aquesta configuració per valorar l'aplicació a la botiga d'aplicacions corresponent.
- Informa d'un problema: fes servir aquesta configuració per informar d'un problema sobre l'aplicació a Microsoft.
- Afegeix un compte: amb aquesta configuració podeu afegir un compte addicional per utilitzar l'aplicació. Ho faig quan treballo amb clients que em configuren un compte a la seva subscripció a Office 365. Puc utilitzar diversos comptes amb la meva aplicació Teams al meu telèfon.
- Tancar la sessió: utilitzeu aquesta configuració per tancar la sessió de l'aplicació Teams. Això és útil si esteu cedint el vostre telèfon a una altra persona i no voleu que algú altre accedeixi a l'aplicació amb les vostres credencials.
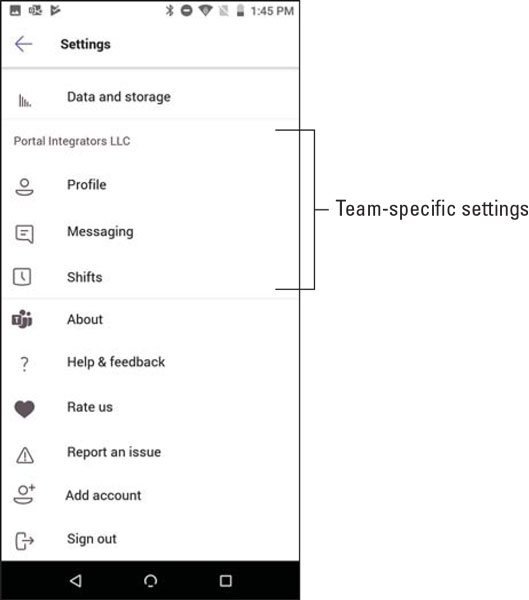
La configuració mòbil específica de l'equip per a Microsoft Teams.
Tocant el teu camí a través de Teams
L'aplicació mòbil Teams, com qualsevol altra aplicació mòbil, està dissenyada per utilitzar-la tocant els dits a la pantalla del telèfon o la tauleta. He trobat que els equips són intuïtius; tanmateix, hi ha algunes diferències entre utilitzar el teclat i el ratolí i utilitzar els dits.
Interacció amb missatges
Amb les reaccions, podeu afegir una cara feliç, un polze cap amunt o qualsevol nombre d'emojis diferents als vostres missatges de xat. A més, podeu interactuar amb els missatges de diverses maneres diferents. Tu pots
- Desa un missatge perquè el puguis trobar i revisar ràpidament més tard.
- Marqueu un missatge com a no llegit perquè continuï mostrant-se com a nou a Teams.
- Copia un enllaç al missatge directe.
- Obriu el missatge al lector immersiu, que us llegirà el missatge i us mostrarà cada paraula a mesura que es llegeix.
- Activa les notificacions per al fil de missatges.
- Creeu una enquesta nova que s'adjuntarà al missatge. (Això és útil quan algú planteja un tema que necessita l'aportació d'altres persones.)
Si esteu reaccionant al vostre propi missatge, teniu opcions addicionals, com ara poder editar o eliminar el missatge. Si no veieu aquestes opcions per als vostres propis missatges, el vostre administrador ha desactivat la vostra capacitat d'editar o suprimir missatges.
Quan utilitzeu Teams amb el teclat i el ratolí, podeu passar el ratolí per sobre d'un missatge o fer clic als punts suspensius per veure aquestes interaccions, tal com es mostra.
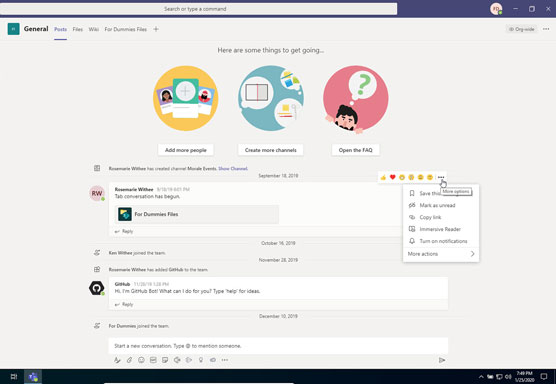
Reaccionar a un missatge amb Teams en un ordinador d'escriptori o portàtil.
Tanmateix, quan feu servir Teams al vostre dispositiu mòbil, passar el dit no és una opció. En comptes d'això, cal que toqueu i manteniu premut el missatge per tal que aparegui el mateix menú, tal com es mostra.
Si us quedeu encallat i no trobeu un menú quan navegueu per Teams en un dispositiu mòbil, proveu de tocar i mantenir premut com a opció. Amb el ratolí, podeu passar el ratolí per sobre dels elements de la interfície per veure els menús, però no és una opció quan feu servir els dits.
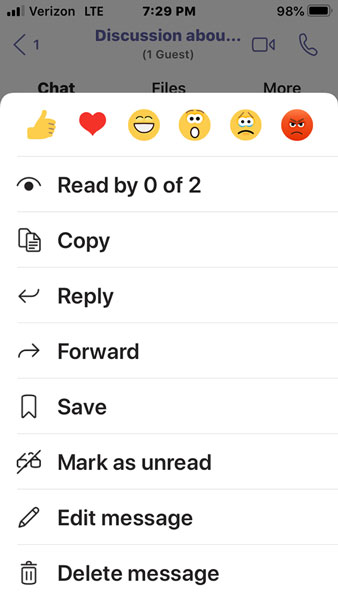
Reaccionar a un missatge amb Teams en un telèfon o tauleta.
Si esteu reaccionant a un missatge en un xat, heu de mantenir premut per accedir a les opcions de reacció, però si esteu reaccionant a un missatge en un canal, veureu una petita el·lipse i també ho podreu tocar. Em resulta més fàcil tocar i mantenir premut un missatge en un xat o en un canal per obrir el menú que es mostra a la figura.
Acostumar-se a la navegació
Com s'ha esmentat anteriorment en aquest capítol, la navegació per l'aplicació per a mòbils de Teams és lleugerament diferent que quan s'utilitza el teclat i el ratolí. En lloc de fer clic a les icones de navegació al costat esquerre de l'aplicació, a la versió mòbil aquestes icones es troben a la part inferior de l'aplicació.
L'experiència està optimitzada per a dispositius mòbils, la qual cosa significa que el flux és lleugerament diferent a l'aplicació mòbil perquè la quantitat d'espai en un dispositiu mòbil és molt més petita que la pantalla d'un ordinador portàtil o d'escriptori. Una diferència clau en la navegació és que les pantalles per les quals navegueu poden requerir més tocs a la pantalla que els clics associats amb el ratolí. Per exemple, quan toqueu la icona de xat a la part inferior de la vostra aplicació mòbil, veureu tots els xats que teniu en curs.
Navegar als teus xats al teu dispositiu mòbil és molt semblant al comportament del teclat. Tanmateix, si toqueu l'opció Equips, se us presentaran tots els equips i canals que teniu. Aleshores, haureu de tornar a tocar per obrir un d'aquests canals, tal com es mostra a la figura següent. En un monitor gran pots veure tots els equips i canals alhora que veus els missatges associats al canal. Amb l'aplicació mòbil, heu de fer un altre toc per entrar al canal i, si voleu canviar de canal, heu de tocar la icona enrere i seleccionar un altre canal.
Navegar per Teams en un dispositiu mòbil pot requerir més tocs que els clics associats quan s'utilitza Teams en un ordinador portàtil o escriptori. Tot i que l'aplicació mòbil requereix més feina per navegar, val la pena l'esforç perquè l'experiència en un dispositiu mòbil està dissenyada per a pantalles més petites i utilitzar els dits en comptes d'un ratolí.
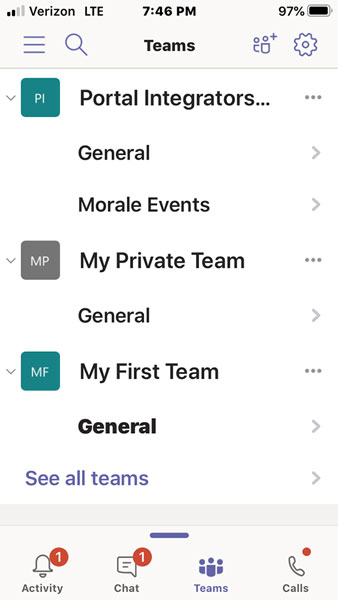
Tocar un canal a la llista d'equips en un telèfon mòbil.