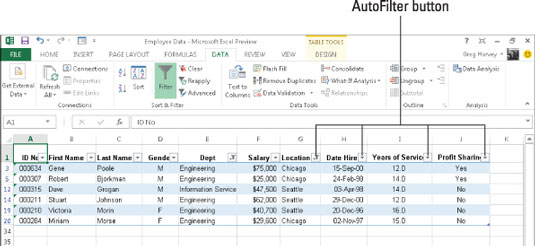La funció de filtre automàtic d'Excel fa que filtrar les dades no desitjades d'una llista de dades sigui tan fàcil com fer clic al botó Filtre automàtic de la columna on voleu filtrar les dades i després escollir els criteris de filtratge adequats al menú desplegable d'aquesta columna.
Si obriu un full de treball amb una llista de dades i no trobeu botons de filtre automàtic adjuntats a cadascun dels noms de camp a la part superior de la llista, podeu mostrar-los simplement col·locant el punter de cel·la en una de les cel·les amb els noms de camp. i després feu clic al botó d'ordre Filtra a la pestanya Dades de la cinta o premeu Ctrl+Maj+L o Alt+AT.
Les opcions de filtre del menú desplegable Filtre automàtic d'una columna depenen del tipus d'entrades del camp. Al menú desplegable d'una columna que només conté entrades de data, el menú conté una opció Filtres de data a la qual s'adjunta un submenú dels filtres reals.
Al menú desplegable d'una columna que només conté entrades numèriques (a més de les dates) o una barreja de dates amb altres tipus d'entrades numèriques, el menú conté una opció Filtres de nombres. Al menú desplegable d'una columna que només conté entrades de text o una barreja de text, data i altres entrades numèriques, el menú conté una opció Filtres de text.
A més de les opcions Filtres de data, Filtres de text o Filtres de números (segons el tipus de camp), el menú desplegable Filtre automàtic per a cada camp de la llista de dades conté un quadre de llista amb una llista completa de totes les entrades fetes en aquest camp. columna, cadascuna amb la seva pròpia casella de selecció. Al nivell més bàsic, podeu filtrar la llista de dades marcant la casella de selecció de totes les entrades els registres de les quals no voleu veure a la llista.
Aquest tipus de filtratge bàsic funciona millor en camps com ara Ciutat, Estat o País, que contenen molts duplicats, de manera que podeu veure un subconjunt de la llista de dades que només conté les ciutats, estats o països amb els quals voleu treballar a la temps.
La manera més senzilla de realitzar aquest tipus bàsic de filtratge en un camp és desmarcar primer la casella de verificació davant de l'opció (Selecciona-ho tot) a la part superior de la casella de llista del camp per desactivar les caselles de verificació i, a continuació, seleccionar cadascuna de les caselles de selecció. caixes que contenen les entrades dels registres que voleu que es mostrin a la llista de dades filtrades.
Quan hàgiu acabat de seleccionar les caselles de verificació de totes les entrades que voleu conservar, feu clic a D'acord per tancar el menú desplegable Filtre automàtic.
Aleshores, Excel amaga les files de la llista de dades per a tots els registres, excepte els que contenen les entrades que acabeu de seleccionar. El programa també us permet saber quin camp o camps s'han utilitzat en l'operació de filtratge afegint una icona de filtre de con al botó Filtre automàtic de la columna.
Per restaurar tots els registres a la llista de dades, podeu eliminar el filtratge fent clic al botó d'ordre Esborra al grup Ordenar i filtrar de la pestanya Dades de la cinta o prement Alt+AC.
Quan feu aquest tipus bàsic de filtratge de llista, podeu seleccionar entrades específiques de més d'un camp d'aquesta llista. Aquí, només voleu els empleats de l'empresa que treballin als departaments d'Enginyeria i Serveis d'Informació a les oficines de Chicago i Seattle.
Per fer-ho, seleccioneu només les entrades de Serveis d'Enginyeria i Informació al quadre de llista del menú desplegable Filtre automàtic del camp Departament i només les entrades de Chicago i Seattle al quadre de llista del menú desplegable Filtre automàtic del camp Ubicació.
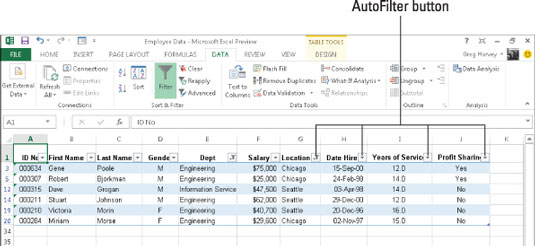
Com podeu veure, després de filtrar la llista de dades de l'empleat de manera que només es mostrin els registres dels empleats del departament d'Enginyeria o de Serveis d'Informació a les ubicacions de les oficines de Chicago o Seattle, Excel afegeix la icona del filtre de con als botons de Filtre automàtic dels dos Camps Dept i Location a la fila superior, que indica que la llista es filtra mitjançant criteris que involucren ambdós camps.
Tingueu en compte que després de filtrar la llista de dades d'aquesta manera, podeu copiar els registres restants que formen el subconjunt desitjat de la llista de dades a una nova àrea del mateix full de treball o a un nou full del llibre de treball.
A continuació, podeu ordenar les dades (afegiu botons de Filtre automàtic amb el botó d'ordre Filtra a la pestanya Dades), traçar les dades, analitzar-les o resumir-les en una taula dinàmica.