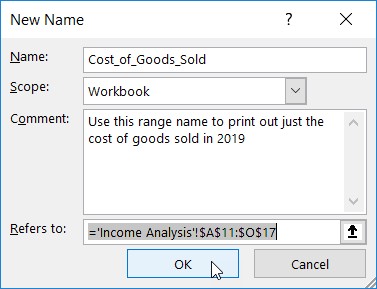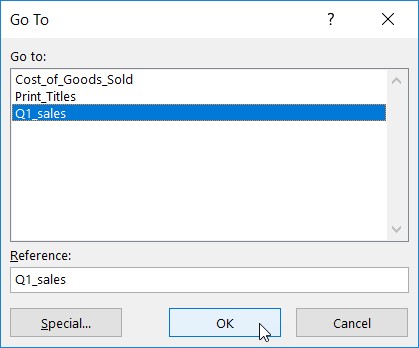En assignar noms descriptius a cel·les i intervals d'Excel, podeu recórrer un llarg camí per mantenir-vos al capdavant de la ubicació de la informació important en un full de treball. En lloc d'intentar associar coordenades de cel·les aleatòries amb informació específica a Excel 2019, només heu de recordar un nom. També podeu utilitzar noms d'interval per designar la selecció de cel·les que voleu imprimir o utilitzar en altres programes d' Office 2019 , com ara Microsoft Word o Access. El millor de tot és que després d'anomenar una cel·la o un interval de cel·les, podeu utilitzar aquest nom amb la funció Anar a no només per localitzar l'interval, sinó també per seleccionar-ne totes les cel·les.
Sempre és una bona idea utilitzar noms d'interval en fulls de treball per a totes les versions anteriors d'Excel dissenyades per a ordinadors d'escriptori i portàtils. Amb aquesta nova versió d'Excel dissenyada per a dispositius de pantalla tàctil, com ara tauletes i telèfons intel·ligents amb Windows 10, també és fàcil convertir-se en un fanàtic del seu ús. Podeu estalviar-vos un munt de temps i tones de frustració localitzant i seleccionant les taules i llistes de dades dels vostres fulls de treball en aquests dispositius tàctils mitjançant noms de rang. En contrast, simplement toqueu els seus noms d'interval a la llista desplegable del quadre Nom d'Excel per anar a seleccionar-los per haver de fer lliscar i lliscar primer per localitzar i mostrar les seves cel·les abans d'arrossegar-les amb el dit o el llapis.
Com anomenar rangs i cel·les d'Excel
Quan assigneu noms d'interval d'Excel a una cel·la o un interval de cel·les, heu de seguir unes quantes directrius:
Els noms dels intervals han de començar amb una lletra de l'alfabet, no amb un número.
Per exemple, en comptes de 01Profit, utilitzeu Profit01.
Els noms d'interval no poden contenir espais. En comptes d'un espai, utilitzeu el guió baix (Maj + guionet) per lligar les parts de
el nom junts. Per exemple, en comptes de Profit 01, utilitzeu Profit_01.
Els noms d'interval no poden correspondre a les coordenades de cel·la del full de treball.
Per exemple, no podeu anomenar una cel·la Q1 perquè aquesta és una coordenada de cel·la vàlida. En comptes d'això, utilitzeu alguna cosa com Q1_sales.
Els noms d'interval han de ser únics dins del seu abast.
És a dir, tots els fulls de treball d'Excel del llibre de treball quan l'àmbit s'estableix en Llibre de treball (com és per defecte) o només un full específic del llibre de treball quan l'abast s'estableix en un full de treball determinat, com ara Sheet1 o Income Analysis ( quan s'anomena el full).
Per anomenar una cel·la o un rang de cel·les en un full de treball Excel, seguiu aquests passos:
Seleccioneu la cel·la única o l'interval de cel·les que voleu anomenar.
Feu clic a Fórmules → Noms definits → Definiu nom (Alt+MZND) per obrir el quadre de diàleg Nom nou.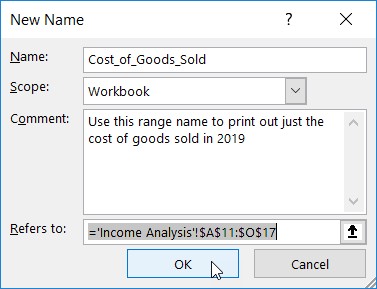
Anomenament d'un interval de cel·les al full de treball d'Excel al quadre de diàleg Nom nou.
Escriviu el nom de la cel·la o l'interval de cel·les seleccionats al quadre Nom.
(Opcional) Per limitar l'abast del nom de l'interval d'Excel a un full de treball concret en lloc de tot el llibre de treball (el valor predeterminat), feu clic al botó desplegable del quadre de llista desplegable Abast i, a continuació, feu clic al nom del full al qual l'abast s'ha de restringir.
(Opcional) Per afegir un comentari que descrigui la funció i/o l'extensió del nom de l'interval, feu clic al quadre de text Comentari i, a continuació, escriviu els vostres comentaris.
Comproveu l'interval de cel·les que inclourà el nom de l'interval nou al quadre de text Es refereix a i feu un ajust, si cal.
Si aquest interval de cel·les no és correcte, feu clic al botó Redueix (el botó de fletxa amunt) a la dreta del quadre de text Es refereix a per condensar el quadre de diàleg nou al quadre de text Es refereix a i, a continuació, feu clic a la cel·la adequada o arrossegueu per la casella corresponent. interval abans de fer clic al botó Expandir (la fletxa avall a la dreta del quadre de text) per restaurar el quadre de diàleg Nom nou a la seva mida normal.
Feu clic al botó D'acord per completar la definició del nom de l'interval i per tancar el quadre de diàleg Nom de l'interval nou.
Per anomenar ràpidament una cel·la o un interval de cel·les en un full de treball Excel des del quadre de nom de la barra de fórmules, seguiu aquests passos:
Seleccioneu la cel·la única o l'interval de cel·les que voleu anomenar.
Feu clic a l'adreça de la cel·la actual que apareix al quadre de nom a l'extrem esquerre de la barra de fórmules.
Excel selecciona l'adreça de la cel·la al quadre de nom.
Escriviu el nom de la cel·la o l'interval de cel·les seleccionats al quadre Nom.
Quan escriviu el nom de l'interval, heu de seguir les convencions de denominació d'Excel que s'indiquen més amunt.
Premeu Intro.
Per seleccionar una cel·la o un interval amb nom en un full de treball d'Excel, feu clic al nom de l'interval a la llista desplegable Quadre de nom. Per obrir aquesta llista, feu clic al botó de fletxa desplegable que apareix a la dreta de l'adreça de la cel·la a la barra de fórmules.
També podeu fer el mateix a Excel seleccionant Inici → Cerca i selecciona (amb la icona dels prismàtics) → Vés a o prement F5 o Ctrl+G per obrir el quadre de diàleg Anar a. Feu doble clic al nom de l'interval desitjat al quadre de llista Vés a (com alternativa, seleccioneu el nom seguit de D'acord). Excel mou el cursor de la cel·la directament a la cel·la anomenada. Si seleccioneu un interval de cel·les, també es seleccionen totes les cel·les d'aquest interval.
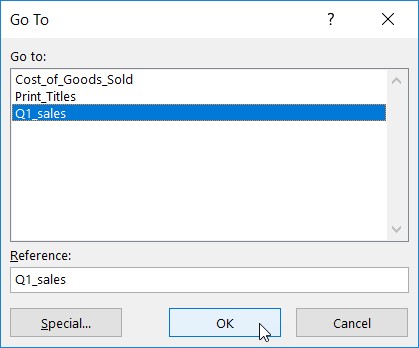
Seleccioneu l'interval de cel·les amb nom per anar-hi en un llibre d'Excel.
Anomenament de cel·les per identificar fórmules d'interval d'Excel
Els noms de cel·les no només són una manera fantàstica d'identificar i trobar cel·les i intervals de cel·les al vostre full de càlcul, sinó que també són una manera fantàstica d'esbrinar el propòsit de les vostres fórmules. Per exemple, suposem que teniu una fórmula senzilla a la cel·la K3 que calcula el total que us deu multiplicant les hores que treballeu per a un client (a la cel·la I3) per la tarifa horària del client (a la cel·la J3). Normalment, introduïu aquesta fórmula a la cel·la K3 com
=I3*J3
Tanmateix, si assigneu el nom Hores a la cel·la I3 i el nom Tarifa a la cel·la J3, a la cel·la K3 podeu introduir la fórmula
=Hores*Tarifa
És dubtós que algú disputi que la funció de la fórmula =Hours*Rate és molt més fàcil d'entendre que =I3*J3.
Per introduir una fórmula d'Excel utilitzant noms de cel·les en lloc de referències de cel·les, seguiu aquests passos:
Assigna noms d'interval a les cel·les individuals.
Per a aquest exemple, doneu el nom Hores a la cel·la I3 i el nom Rate a la cel·la J3.
Col·loca el cursor de la cel·la a la cel·la on ha d'aparèixer la fórmula.
Per a aquest exemple, poseu el cursor de la cel·la a la cel·la K3.
Escriviu = (signe igual) per iniciar la fórmula.
Seleccioneu la primera cel·la a la qual es fa referència a la fórmula seleccionant la seva cel·la (ja sigui fent clic a la cel·la o bé movent-hi el cursor).
Per a aquest exemple, seleccioneu la cel·la Hores seleccionant la cel·la I3.
Escriviu l'operador aritmètic que voleu utilitzar a la fórmula.
Per a aquest exemple, escriureu * (asterisc) per a la multiplicació.
Seleccioneu la segona cel·la a la qual es fa referència a la fórmula seleccionant la seva cel·la (ja sigui fent clic a la cel·la o bé movent-hi el cursor) .
Per a aquest exemple, seleccioneu la cel·la Tarifa seleccionant la cel·la J3.
Feu clic al botó Enter o premeu Enter per completar la fórmula.
En aquest exemple, Excel introdueix la fórmula =Hores*Taxa a la cel·la K3.
No podeu utilitzar el controlador d'emplenament per copiar una fórmula que utilitzi noms de cel·les, en lloc d'adreces de cel·la, a altres cel·les d'una columna o fila que facin la mateixa funció. Quan copieu una fórmula original que utilitza noms en comptes d'adreces, Excel copia la fórmula original sense ajustar les referències de cel·les a les noves files i columnes.
Tens problemes amb la teva fórmula d'Excel? Descobriu com desxifrar valors d'error en una fórmula d'Excel .
Anomenament de constants en intervals d'Excel
Algunes fórmules utilitzen valors constants, com ara un tipus impositiu del 8,25% o un tipus de descompte del 10%. Si no voleu haver d'introduir aquestes constants en una cel·la del full de treball per utilitzar les fórmules, creeu noms d'interval que continguin els seus valors i, a continuació, utilitzeu els noms d'interval a les fórmules que creeu.
Per exemple, per crear una constant a Excel anomenada tax_rate (del 8,25%), seguiu aquests passos:
Feu clic al botó Definir nom a la pestanya Fórmules de la cinta o premeu Alt+MMD per obrir el quadre de diàleg Nom nou.
Al quadre de diàleg Nom nou, escriviu el nom de l'interval (tax_rate en aquest exemple) al quadre de text Nom.
Assegureu-vos de complir les convencions de denominació de l'interval de cel·les quan introduïu aquest nou nom.
(Opcional) Per limitar l'abast del nom de l'interval definit només a un full de treball concret en lloc de tot el llibre de treball, feu clic al nom del full a la llista desplegable Abast.
Normalment, esteu més segurs amb la selecció predeterminada de Llibre de treball com a opció d'abast perquè pugueu utilitzar la vostra constant en una fórmula en qualsevol dels seus fulls. Canvieu l'abast a un full de treball concret només quan vulgueu utilitzar el mateix nom d'interval en diversos fulls del llibre de treball o si esteu segur que només l'utilitzareu a les fórmules d'aquest full de treball.
Feu clic al quadre de text Es refereix a després del signe igual a (=) i substituïu (introduïu) l'adreça de la cel·la actual amb el valor constant (8,25% en aquest exemple) o una fórmula que calculi la constant.
Feu clic a D'acord per tancar el quadre de diàleg Nom nou.
Després d'assignar una constant a un nom d'interval mitjançant aquest mètode, podeu aplicar-la a les fórmules que creeu al full de treball de dues maneres:
- Escriviu el nom de l'interval al qual assigneu la constant al lloc de la fórmula on es requereix el seu valor.
- Feu clic al botó d'ordre Utilitza a la fórmula a la pestanya Fórmules (o premeu Alt+MS) i, a continuació, feu clic al nom de l'interval de la constant al menú desplegable que apareix.
Quan copieu una fórmula que utilitza un nom d'interval que conté una constant, els seus valors romanen sense canvis en totes les còpies de la fórmula que creeu amb el mànec d'emplenament. (En altres paraules, els noms d'interval a les fórmules actuen com a adreces de cel·les absolutes a les fórmules copiades.)
A més, quan actualitzeu la constant canviant el seu valor al quadre de diàleg Edita el nom, obert fent clic al nom de l'interval al quadre de diàleg Gestor de noms (Alt+MN) i després fent clic al seu botó Edita, totes les fórmules que utilitzen aquesta constant ( fent referència al nom de l'interval) s'actualitzen automàticament (es recalculen) per reflectir aquest canvi.