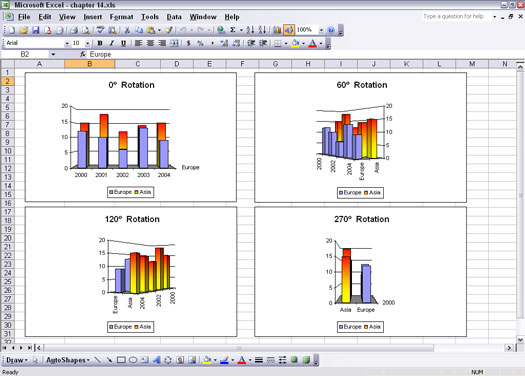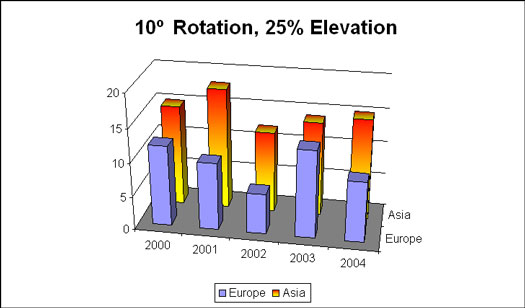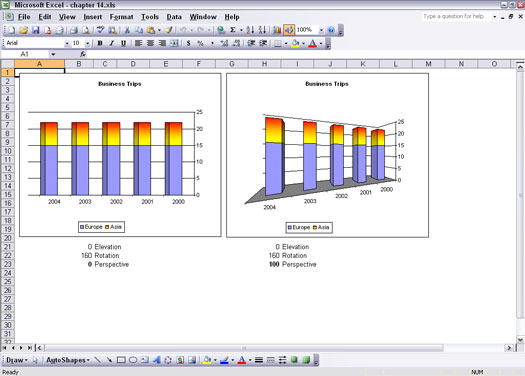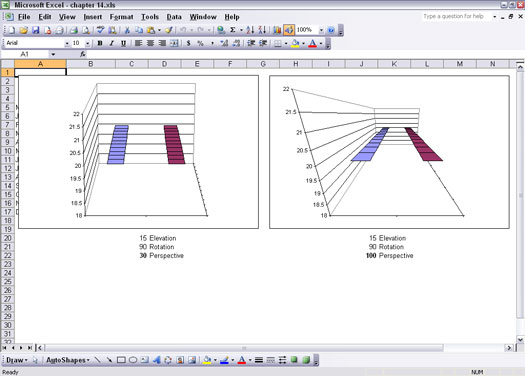Admet-ho - gràfics 3-D en Excel semblen molt fresques! Treballar amb gràfics en 3D a Excel requereix només una comprensió bàsica de l'alçada, l'amplada i la profunditat. El quadre de diàleg Visualització en 3D us permet canviar la configuració en 3D. Podeu accedir a aquest quadre de diàleg seleccionant un gràfic i escollint Gràfic -> Vista 3D. (El botó Aplicar al quadre de diàleg Visualització 3D us permet veure com la vostra configuració afecta el gràfic sense haver de tancar el quadre de diàleg.)
Tingueu en compte que l'element del menú Visualització 3D només està disponible quan el gràfic seleccionat és un gràfic 3D. Si l'element del menú Visualització 3D està desactivat, primer canvieu el tipus de gràfic a un tipus 3D escollint Gràfic -> Tipus de gràfic.
No tots els tipus de gràfics estan disponibles en un subtipus 3-D, i no tots els gràfics que estan disponibles en 3-D tenen la mateixa configuració.
Spin doctor
Si gira un gràfic d'Excel, es mou cap a l'esquerra o cap a la dreta. Hi ha disponible un 360% de rotació complet per a tots els gràfics en 3D, excepte el gràfic de barres. La figura 1 mostra un gràfic formatat amb diferents paràmetres de rotació.
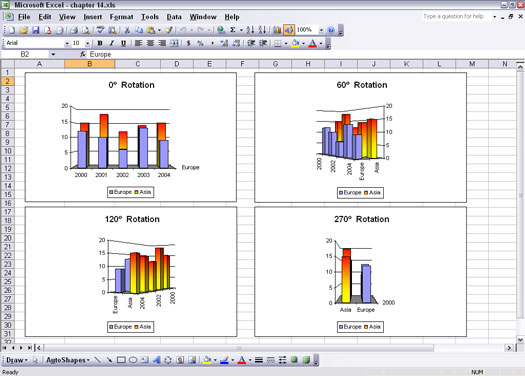
Figura 1: podeu girar el vostre gràfic cap a l'esquerra o la dreta.
Els gràfics de la figura 1 tenen, respectivament, 0% de rotació, 60% de rotació, 120% de rotació i 270% de rotació. Aquests són alguns punts importants a tenir en compte:
- La vista de rotació del 0% és acceptable perquè la sèrie més davantera és més petita que la sèrie que hi ha darrere. Si no fos així, la sèrie de darrere no es veuria. (Un ajust de l'elevació o canviar l'ordre de la sèrie podria compensar-ho.)
- La vista de rotació del 60% serveix aquestes dades perquè les dues sèries són fàcils de veure.
- La visualització del 120% amaga la majoria de les sèries de menys valor. Aquesta no és una bona situació.
- La vista del 270% no crea un conflicte entre les dues sèries, sinó que fa possible veure tots els punts de dades de cada sèrie individual. Fins i tot afegir un canvi a la configuració d'elevació no ajudarà gaire.
Els valors de rotació del 0%, el 90%, el 180% i el 270% solen enfosquir les dades.
La figura 2 mostra una combinació de rotació i elevació que funcionen conjuntament per presentar les dues sèries. La rotació s'estableix en un 10%, més o menys un cop d'ull de mirar les dades de manera plana. L'elevació es fixa en un 25%.
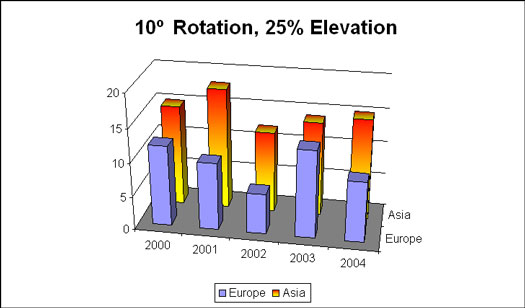
Figura 2: Utilitzant conjuntament la rotació i l'elevació.
A continuació s'explica com ajustar la rotació d'un gràfic en 3D:
1. Creeu i seleccioneu un gràfic en 3D, o obriu un llibre de treball amb un gràfic en 3D i seleccioneu-lo.
2. Trieu Gràfic –> Vista 3D.
Apareix el quadre de diàleg Visualització 3D.
3. Ajusteu la configuració de rotació.
Consulteu la taula 1 (al final d'aquest article) per veure quins valors es poden utilitzar.
4. Feu clic a D'acord per tancar el quadre de diàleg i veure el canvi al gràfic.
Tot i que podeu ajustar la rotació d'un gràfic circular, l'efecte no fa més que girar el pastís; no fa que sigui més fàcil ni més difícil veure les seccions de dades.
Ajustant la perspectiva
Imagineu un exemple clàssic de l'efecte perspectiva: línies paral·leles que semblen unir-se a la distància.
La perspectiva proporciona gràfics amb un efecte de que els objectes que estan més a prop apareixen més grans i els que estan més allunyats apareixen més petits; en altres paraules, la perspectiva pot afegir profunditat a un gràfic. Això, per descomptat, simula la manera de veure les coses al món. Els gràfics no necessiten necessàriament aquest tractament, però el podeu utilitzar.
La figura 3 mostra el mateix gràfic de columnes representat dues vegades. Tots els paràmetres són els mateixos, excepte la perspectiva:
- El gràfic de l'esquerra té un valor de perspectiva de 0. Totes les columnes tenen la mateixa mida i no hi ha cap percepció de profunditat.
- El gràfic de la dreta té una configuració de perspectiva de 100 (la configuració màxima). Les columnes semblen reduir-se de mida, mirant de davant a darrere.
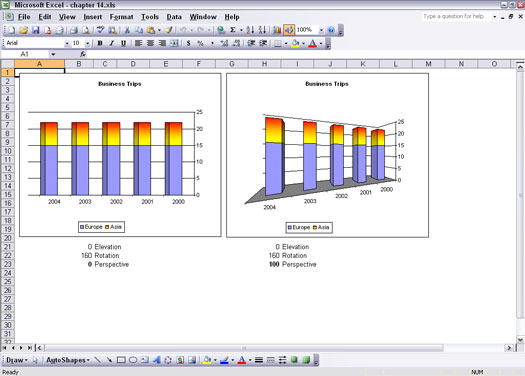
Figura 3: comparació de la configuració de perspectiva en un gràfic de columnes.
Els gràfics de la figura 3 mostren la perspectiva aplicada a una sèrie de punts de dades (les columnes). La figura 4 mostra un altre exemple de perspectiva. El mateix gràfic de línies es representa dues vegades. El gràfic de l'esquerra té una configuració de perspectiva baixa de 30. El gràfic de la dreta té una configuració de perspectiva completa de 100. Les línies del gràfic de la dreta sembla que s'encaminen lleugerament l'una cap a l'altra. Aquesta és una percepció de profunditat comuna, com quan les vies del tren semblen convergir a la distància.
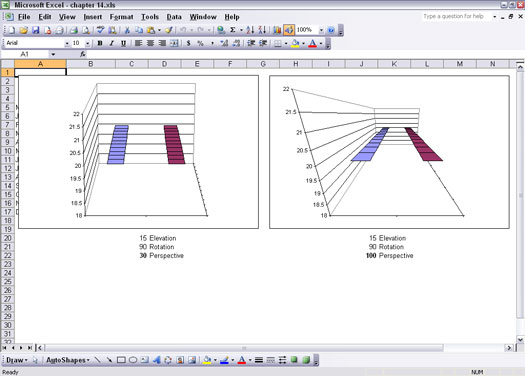
Figura 4: Comparació de la configuració de perspectiva en un gràfic de línies.
L'ús de la perspectiva pot funcionar en contra teu. Com es mostra a la figura 3, l'ús de la perspectiva fa que sembli que els punts de dades no tenen el mateix valor, encara que de fet són idèntics.
A continuació s'explica com ajustar la perspectiva d'un gràfic en 3D:
1. Creeu i seleccioneu un gràfic en 3D, o obriu un llibre de treball amb un gràfic en 3D i seleccioneu-lo.
2. Trieu Gràfic –> Vista 3D.
Apareix el quadre de diàleg Visualització 3D.
3. Ajusteu la configuració de la perspectiva.
Consulteu la taula 1 per veure quins valors es poden utilitzar.
4. Feu clic a D'acord per tancar el quadre de diàleg i veure el canvi al gràfic.
Els tipus de paràmetres aplicables als gràfics en 3D es resumeixen a la taula 1.
Taula 1: Atributs 3-D
|
Configuració
|
Què fa
|
Valors possibles
|
|
Elevació
|
Ajusta la vista superior i inferior.
|
–90 a 90 per als gràfics de columnes, línies, àrees i superfícies; 0 a 44 per a gràfics de barres; De 10 a 80 per als gràfics circulars.
|
|
Rotació
|
Ajusta la vista esquerra i dreta.
|
De 0 a 360 per als gràfics de columnes, línies, sectors, àrees i superfícies; Del 0 al 44 per als gràfics de barres.
|
|
Perspectiva
|
Controla l'efecte de la part més propera d'un gràfic que apareix més gran i la part més llunyana d'un gràfic sembla més petita. Aquest efecte pot ser una millora o un detriment de l'aparença d'un gràfic, depenent de com aparegui l'efecte donat la configuració dels altres atributs 3D.
|
De 0 a 100 per als gràfics de columnes, línies, àrees i superfícies. L'efecte no està disponible per als gràfics de barres o sectors.
|
|
Eixos d'angle recte
|
Anul·la l'efecte de perspectiva i obliga l'eix X i l'eix Y a trobar-se en angle recte. Quan la casella Eixos d'angle recte està marcada, l'opció per definir la perspectiva no és visible.
|
Com a casella de selecció, disponible per als gràfics de columna, de línies, d'àrea i de superfície.
|
|
Alçada % de la base
|
Controla l'alçada de la sèrie de dades 3D. La configuració funciona mesurant l'alçada de la sèrie com a percentatge de la base del sòl del gràfic o àrea de la parcel·la.
|
Del 5 al 500 per als gràfics de barres, columnes, línies, sectors, àrees i superfícies.
|
|
Escalat automàtic
|
Anul·la l'opció % d'alçada de la configuració de la base. Quan s'aplica, Excel ajusta la relació d'alçada i amplada.
|
Com a casella de selecció, disponible per als gràfics de columna, de barres, de línies, d'àrea i de superfície.
|