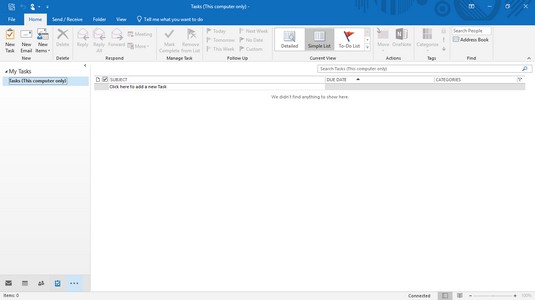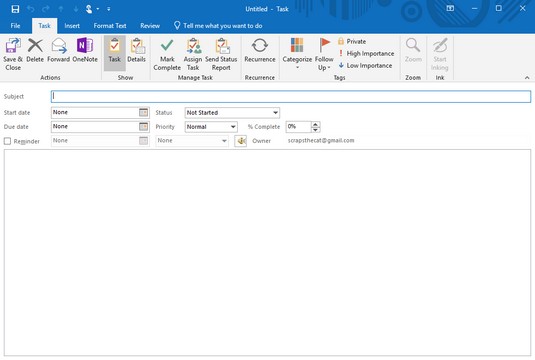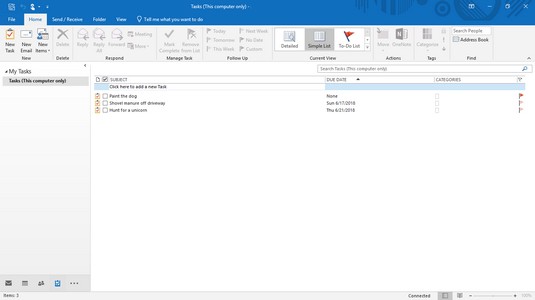Outlook 2019 us ajuda a gestionar les vostres tasques. Tothom està ocupat. Tanmateix, la gran diferència entre les persones ocupades i eficients i les persones aclaparades és que les persones ocupades simplement saben com gestionar les seves tasques perquè puguin fer les coses. Aquí és on entra en joc Outlook.
Per ajudar-vos a gestionar les vostres tasques, Outlook us permet emmagatzemar les vostres tasques més importants i assignar dates de venciment i prioritats. Ara, d'un cop d'ull, Outlook us permet veure què és el més important per centrar-vos. Si dediqueu més temps a tasques importants i menys a qüestions trivials, us tornareu més eficients (sempre que feu realment la feina que se suposa que heu de fer).
Consulteu aquí per esbrinar les novetats d'Outlook 2019 .
Emmagatzemar una tasca d'Outlook
Un objectiu és simplement un somni amb una data límit. Quan emmagatzemeu tasques a l'Outlook, heu de definir què és el que voleu fer i establir una data en què voleu completar-ho.
Per emmagatzemar una tasca a Outlook, seguiu aquests passos:
Feu clic a la icona Tasques a l'extrem inferior esquerre de la finestra d'Outlook.
Outlook mostra la vista de tasques.
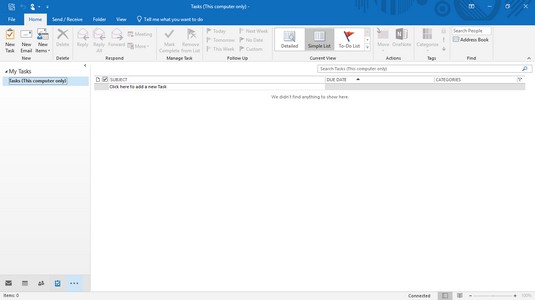
Escriviu una tasca nova en aquesta finestra.
Si només necessiteu emmagatzemar una tasca ràpida, feu clic al quadre de text Escriu una tasca nova al panell central, escriviu una breu descripció de la vostra tasca i premeu Intro.
Feu clic a la pestanya Inici. Al grup Nou, feu clic a la icona Tasques noves.
Outlook mostra la finestra de la tasca.
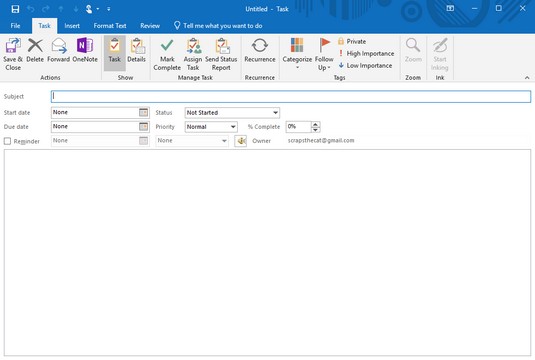
La finestra Tasques us permet anotar informació sobre les vostres tasques importants.
Feu clic al quadre de text Assumpte i escriviu una breu descripció de la vostra tasca, com ara Vendre producte al meu veí o Trobar-se amb l'informant .
(Opcional) Feu clic al quadre de llista Data d'inici i feu clic a una data per començar la vostra tasca. A continuació, feu clic al quadre de llista Data de venciment i feu clic a una data en què vulgueu completar aquesta tasca.
No cal que afegiu una data d'inici i de finalització, però és una bona idea fer-ho per ajudar-vos a mesurar el vostre progrés (o la manca de progrés).
(Opcional) Feu clic al quadre de llista Estat i trieu una opció, com ara En curs o Esperant a una altra persona.
(Opcional) Feu clic al quadre de llista Prioritat i trieu una opció, com ara Baixa o Alta.
(Opcional) Per definir quin percentatge o la tasca que heu completat, feu clic al quadre % completat i feu clic a la fletxa amunt o avall.
Feu clic al quadre de text gran i descriu més detalls sobre la vostra tasca.
Feu clic a la icona Desa i tanca.
Outlook mostra la vostra tasca.
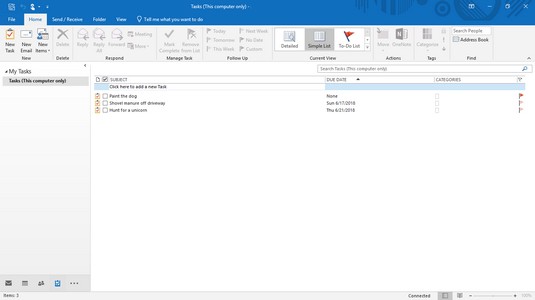
Outlook mostra una llista de tasques.
Si feu doble clic en una tasca, podeu obrir la finestra Tasques perquè pugueu editar o afegir informació a la tasca escollida.
Cerca de tasques d'Outlook
Si teniu moltes tasques, potser voldreu trobar-ne una en concret. Per trobar una tasca d'Outlook, podeu cercar-la. Si sabeu que voleu trobar una tasca que inclogui, per exemple, productes químics, només podeu cercar productes químics i Outlook mostrarà aquesta tasca immediatament.
Per cercar una tasca d'Outlook, seguiu aquests passos:
Feu clic a la icona Tasques a l'extrem inferior esquerre de la finestra d'Outlook.
Outlook mostra la vista de tasques. Podeu navegar per aquesta llista de tasques per trobar la que voleu. Tanmateix, si teniu moltes tasques, potser voldreu deixar que Outlook les cerqui.
Feu clic a la pestanya Inici i, a continuació, feu clic al quadre de text Cerca a la llista de tasques pendents (o premeu Ctrl+E).
El cursor apareix al quadre de text Cerca pendent.
Escriviu tantes dades com pugueu sobre la tasca que voleu trobar.
Outlook mostra totes les tasques que coincideixen amb els criteris de cerca que heu escrit al pas 3.
Feu clic a la icona Tanca al camp de text Cerca.
Outlook mostra totes les vostres tasques una vegada més.
Visualització de tasques d'Outlook
A mesura que emmagatzemeu les tasques a l'Outlook, tindreu tasques en diferents nivells d'execució, tasques que involucren persones diferents, tasques que s'acabaran abans que altres i tasques associades a determinades persones. Per ajudar-vos a veure només certs tipus de tasques, com ara tasques pendents durant els propers set dies, Outlook pot mostrar diferents vistes de la vostra llista de tasques.
Per canviar les vistes de la llista de tasques d'Outlook, seguiu aquests passos:
Feu clic a Tasques a l'extrem inferior esquerre de la finestra d'Outlook.
Outlook mostra la vista de tasques.
Feu clic a la pestanya Inici.
Al grup Visualització actual, feu clic a la icona Més.
Outlook mostra una llista de diferents maneres de veure les vostres tasques.
Feu clic a una icona de visualització, com ara 7 dies següents o vençut.
Outlook mostra totes les vostres tasques que compleixen els criteris escollits.
Per obtenir informació més detallada sobre com utilitzar Outlook, agafeu una còpia de Microsoft Outlook 2019 per a LuckyTemplates .