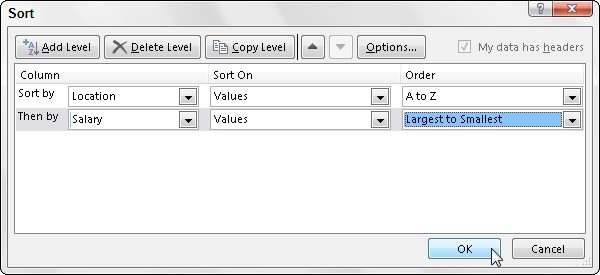A Microsoft Excel 2019, podeu utilitzar el teclat per seleccionar cel·les i accedir a seqüències de tecles d'accés ràpid que poden accelerar molt el procés de selecció d'ordres del programa. Excel 2019 també facilita l'establiment de dates regionals, compartir llibres de treball desats al vostre OneDrive i afegir gràfics SmartArt als vostres fulls de treball. A Excel 2019, també podeu ordenar diversos camps en una llista de dades, crear una taula dinàmica nova o afegir una descripció a una funció definida per l'usuari.
Tecles d'accés ràpid per a les ordres del menú Fitxer d'Excel 2019
Podeu activar les tecles d'accés ràpid d'Excel 2019 prement la tecla Alt abans d'escriure les diferents seqüències de lletres mnemotècniques. La lletra mnemotècnica és F (per a Fitxer) per a les ordres del menú Fitxer d'Excel 2019 a la nova vista Backstage. Per tant, tot el que heu de recordar a la taula següent és la segona lletra de la seqüència de tecles d'accés ràpid del menú Fitxer. Malauradament, no totes aquestes segones lletres són tan fàcils d'associar i recordar com Alt+F. Per exemple, consulteu la seqüència de tecles d'accés ràpid de l'opció Compte, Alt+FD, on la segona lletra mnemotècnica no apareix en cap lloc del nom de l'opció!
| Comandament de la cinta d'Excel |
Funció |
| Menú Fitxer → Informació |
Mostra la pantalla d'informació a la vista Backstage on podeu veure una vista prèvia juntament amb estadístiques sobre el llibre de treball, així com protegir el llibre de treball, comprovar el fitxer per problemes de compatibilitat i gestionar diferents versions creades per la funció de recuperació automàtica. |
| Menú Fitxer → Nou |
Mostra la pantalla Nova a la vista Backstage on podeu obrir un llibre de treball en blanc des d'una de les plantilles disponibles |
| Menú Fitxer → Obre |
Mostra la pantalla Obre a la vista Backstage on podeu seleccionar un nou llibre d'Excel per obrir-lo per editar-lo o imprimir-lo. |
| Menú Fitxer → Desa |
Desa els canvis en un llibre de treball: quan seleccioneu per primera vegada aquesta ordre per a un llibre de treball nou, Excel mostra la pantalla Desa com a a la vista Backstage on designeu el lloc per desar el fitxer. |
| Menú Fitxer → Desa com |
Mostra la pantalla Desa com a a la vista Backstage on designeu el lloc per desar el fitxer, el nom del fitxer i el format en què s'ha de desar el fitxer. |
| Menú Fitxer → Desa com a Adobe PDF |
Mostra el quadre de diàleg Acrobat PDF Maker on designeu l'interval i les opcions que s'utilitzaran per convertir el vostre llibre d'Excel en un fitxer Adobe PDF |
| Menú Fitxer→Imprimeix |
Mostra la pantalla Imprimeix a la vista Backstage on podeu previsualitzar la impressió i canviar la configuració d'impressió abans d'enviar el full de treball, el llibre de treball o la selecció de cel·les actuals a la impressora. |
| Menú Fitxer → Compartir |
Mostra la pantalla Compartir a la vista Backstage on podeu desar el vostre llibre de treball al núvol (si cal) abans de compartir-lo mitjançant un enllaç en un missatge de correu electrònic, enviar-ne una còpia com a fitxer adjunt de correu electrònic o convertir-lo en un fitxer adjunt. Fitxer Adobe PDF per a comentaris compartits a Adobe Acrobat Reader DC (Document Cloud) |
| Menú Fitxer → Exporta |
Mostra la pantalla Exporta a la vista Backstage on podeu canviar el tipus de fitxer del llibre de treball o convertir-lo en un document Adobe PDF o Microsoft XPS |
| Menú Fitxer–>Publica |
Us permet carregar tot o part del vostre llibre de treball a Microsoft Power BI (Business Intelligence), un programa autònom que us permet crear informes visuals i taulers de control rics per a les vostres dades d'Excel. |
| Menú Fitxer → Tanca |
Tanca el llibre de treball actual sense sortir d'Excel |
| Menú Fitxer → Compte |
Mostra la pantalla del compte a la vista Backstage on podeu modificar la informació de l'usuari, seleccionar un fons i un tema nous per a tots els programes d'Office 2019, afegir serveis d'emmagatzematge connectats i obtenir l'identificador del producte i altra informació sobre la vostra versió d'Office 2019. |
| Menú Fitxer → Comentaris |
Mostra la pantalla de comentaris a la vista Backstage on podeu enviar a Microsoft els vostres comentaris sobre les funcions d'Excel que us agraden i que no us agraden, així com fer suggeriments per a funcions noves i altres millores. |
| Menú Fitxer → Opcions |
Mostra el quadre de diàleg Opcions d'Excel a la visualització normal del full de treball on podeu canviar la configuració predeterminada del programa, modificar els botons de la barra d'eines Accés ràpid i personalitzar la cinta d'Excel. |
Com seleccionar cel·les amb el teclat a Excel 2019
Excel 2019 us facilita la selecció d'intervals de cel·les amb un teclat físic mitjançant una tècnica coneguda com a ampliació d'una selecció . Per utilitzar aquesta tècnica, moveu el cursor de la cel·la a la cel·la activa de l'interval, premeu F8 per activar el mode Ampliar la selecció (indicat per Ampliar la selecció a la barra d'estat) i utilitzeu les tecles de direcció per moure el punter a l'última cel·la. a la gamma. Excel selecciona totes les cel·les per les quals es mou el cursor de cel·la fins que desactiveu el mode Amplia la selecció (prement F8 de nou).
Podeu utilitzar el ratolí i el teclat per ampliar una selecció quan Excel està en mode Ampliar la selecció. Tot el que feu és fer clic a la cel·la activa, premeu F8 i, a continuació, feu clic a l'última cel·la per marcar l'interval.
També podeu seleccionar un interval de cel·les amb el teclat sense activar el mode Amplia la selecció. Aquí, utilitzeu una variació del mètode Maj+clic movent el punter de cel·la a la cel·la activa de l'interval, mantenint premuda la tecla Maj i fent servir les tecles de direcció per ampliar l'interval. Després d'haver ressaltat totes les cel·les que voleu incloure, deixeu anar la tecla Maj.
Per marcar una selecció de cel·les no adjacents amb el teclat, heu de combinar l'ús del mode Amplia la selecció amb el del mode Afegeix a la selecció. Per activar el mode Afegeix a la selecció (indicat per Afegeix a la selecció a la barra d'estat), premeu Maj+F8. Per marcar una selecció no adjacent mitjançant els modes Amplia la selecció i Afegeix a la selecció, seguiu aquests passos:
Moveu el cursor de la cel·la a la primera cel·la del primer rang que voleu seleccionar.
Premeu F8 per activar el mode Ampliar la selecció.
Utilitzeu les tecles de fletxa per ampliar l'interval de cel·les fins que n'hagueu ressaltat totes.
Premeu Maj+F8 per desactivar el mode Ampliar la selecció i activar el mode Afegeix a la selecció.
Moveu el cursor de la cel·la a la primera cel·la de l'interval de cel·les següent que voleu afegir a la selecció.
Premeu F8 per desactivar el mode Afegeix a la selecció i torna a activar el mode Amplia la selecció.
Utilitzeu les tecles de fletxa per ampliar l'interval fins que es ressaltin totes les cel·les.
Repetiu els passos del 4 al 7 fins que hàgiu seleccionat tots els intervals que voleu incloure a la selecció no adjacent.
Premeu F8 per desactivar el mode Ampliar la selecció.
Com establir dates regionals a Excel 2019
Excel 2019 no està configurat per reconèixer automàticament els formats de data europeus en què el número del dia precedeix el número del mes i l'any. Per exemple, és possible que vulgueu que l'11/06/2019 representi el 6 de novembre de 2019, en lloc de l'11 de juny de 2019. Si esteu treballant amb un full de càlcul que utilitza aquest tipus de sistema de dates europeu, haureu de personalitzar la configuració regional de Windows. per als Estats Units perquè el format de data curta als programes de Windows, com ara Excel i Word 2013, utilitzi el format D/m/aaaa (dia, mes, any) en lloc del format M/d/aaaa predeterminat (mes, dia, any) format.
Per fer aquests canvis, seguiu aquests passos:
Feu clic al botó Inici de Windows i, a continuació, feu clic a Configuració al menú Inici. Windows 10 obre el quadre de diàleg Configuració.
Feu clic al botó Hora i idioma al quadre de diàleg Configuració. La configuració de data i hora apareix al quadre de diàleg Configuració.
Feu clic a l'enllaç Canvia els formats de data i hora que apareix sota els exemples de format que us mostren el format actual de data i hora curta i llarga. El quadre de diàleg Configuració mostra quadres de text desplegables on podeu seleccionar un format nou per a les dates curtes i llargues.
Feu clic al botó desplegable Data curta, feu clic al format dd-MMM-aa a la part inferior de la llista desplegable i, a continuació, feu clic al botó Tanca.
Després de canviar el format de la data curta al quadre de diàleg Configuració de Windows 10, la propera vegada que inicieu Excel 2019, formata automàticament les dates a l'europeu; de manera que, per exemple, 3/5/19 s'interpreta com el 3 de maig de 2019, en lloc del 5 de març de 2019.
No oblideu tornar a canviar el format de data curta al format original de data curta M/d/aaaa per a la vostra versió de Windows quan treballeu amb fulls de càlcul que segueixen el format de data curta "mes-dia-any" preferit als Estats Units. A més, no oblideu que heu de reiniciar l'Excel per fer-lo recollir els canvis que feu a qualsevol de la configuració de format de data i hora de Windows.
Com compartir llibres de treball d'Excel 2019 desats al vostre OneDrive
Per compartir llibres de treball d'Excel 2019 des del vostre OneDrive, seguiu aquests passos:
Obriu el fitxer del llibre de treball que voleu compartir a Excel 2019 i feu clic al botó Compartir a l'extrem dret de la fila amb la cinta. Si encara no heu desat el llibre de treball al vostre OneDrive, apareixerà un quadre de diàleg Compartir que us convidarà a penjar el fitxer del llibre de treball a OneDrive. Un cop hàgiu fet clic al botó OneDrive i el fitxer s'ha penjat al núvol, el quadre de diàleg Compartir canvia al quadre de diàleg Envia l'enllaç (similar al que es mostra a la figura) on especifiqueu les persones amb qui compartir el fitxer.
Comenceu a escriure el nom o l'adreça de correu electrònic de la primera persona amb qui voleu compartir el llibre de treball al quadre de text amb el punt d'inserció. Quan Excel trobi una coincidència amb el nom de la persona a la vostra llibreta d'adreces d'Outlook o verifiqui l'adreça de correu electrònic que heu introduït, feu clic al botó que hi ha a sota d'aquest quadre de text per afegir aquest destinatari.
(Opcional) Feu clic al botó desplegable Qualsevol amb aquest enllaç pot editar per obrir el quadre de diàleg Configuració de l'enllaç on podeu modificar les persones per a les quals funciona l'enllaç, denegar els privilegis d'edició a aquells amb qui compartiu el fitxer i/o establir una data de caducitat després de la qual l'enllaç ja no està operatiu abans de fer clic al botó Aplica.
De manera predeterminada, Excel 2019 crea un enllaç per compartir que permet que qualsevol persona que pugui accedir al fitxer del llibre de treball tingui accés en línia al fitxer, fins i tot quan no estigui connectat a Office 365 o OneDrive.
- Per restringir l'accés només als companys de feina de la vostra empresa que hagin iniciat sessió a Office 365, feu clic a l'opció Persones de l' organització > (on organització és el nom de la vostra empresa com a People in Mind Over Media, el nom de la meva empresa).
- Per restringir l'ús compartit de fitxers només a aquells a qui heu donat accés previ al fitxer del llibre de treball o a la seva carpeta al vostre lloc de SharePoint, feu clic a l'opció Persones amb accés existent.
- Per crear un enllaç per compartir que només puguin utilitzar persones concretes, feu clic a l'opció Persones específiques abans de fer clic al botó Aplica.
A continuació, al quadre de diàleg Envia l'enllaç, feu clic als punts suspensius (…) a la dreta del títol d'Envia l'enllaç i feu clic a Gestiona l'accés al menú desplegable per obrir el quadre de diàleg Permisos on seleccioneu els noms de les persones amb qui compartir. el fitxer del llibre de treball abans de fer clic al botó de fletxa enrere per tornar al quadre de diàleg Envia l'enllaç.
De manera predeterminada, Excel permet que les persones amb qui compartiu els vostres llibres de treball facin canvis d'edició al llibre de treball que es desaran automàticament al vostre OneDrive. Si voleu restringir els vostres destinataris a revisar les dades sense poder fer canvis, assegureu-vos de fer clic a la casella de selecció Permet l'edició per eliminar-ne la marca de verificació abans de fer clic a Aplica.
Si voleu establir una data de caducitat després de la qual l'enllaç per compartir ja no estigui operatiu, feu clic al botó Establir data de caducitat per obrir el calendari emergent on seleccioneu una data de caducitat fent-hi clic al calendari. Després de seleccionar la data de caducitat, feu clic en algun lloc del quadre de diàleg per tancar el calendari emergent i introduïu la data al quadre de diàleg Configuració de l'enllaç.
5. (Opcional) Feu clic al quadre de text Afegeix un missatge i escriviu qualsevol missatge personal que vulgueu incorporar com a part del correu electrònic amb la invitació genèrica per compartir el fitxer.
Per defecte, Excel crea una invitació genèrica.
6. Després d'afegir tots els destinataris amb els quals voleu compartir el fitxer del llibre de treball d'aquesta manera, feu clic al botó Envia al panell Envia l'enllaç.
Tan bon punt feu clic a aquest botó Compartir, Excel envia per correu electrònic la invitació per compartir el llibre de treball a cadascun dels destinataris.
Totes les persones amb qui compartiu un llibre de treball reben un missatge de correu electrònic que conté un hiperenllaç al llibre de treball del vostre OneDrive. Quan segueixen aquest enllaç (i inicien sessió al lloc si això és necessari), s'obre una còpia del llibre de treball en una pàgina nova al seu navegador web predeterminat mitjançant l'aplicació web d'Excel Online. Si heu donat permís a l'usuari per editar el fitxer, l'aplicació web conté un botó desplegable Edita el llibre de treball.
Quan els companys de feina amb qui heu compartit el llibre de treball fan clic en aquest botó a Excel Online, poden triar entre l'opció Edita a Excel o Edita a Excel Online al menú desplegable. Quan l'usuari tria Edita en Excel, el llibre de treball es baixa i s'obre a la seva versió d'Excel. Quan l'usuari tria Edita a Excel Online, el navegador obre el llibre de treball en una nova versió d'Excel Online, que conté les pestanyes Inici, Insereix, Dades, Revisa i Visualitza, cadascuna amb un conjunt d'opcions d'ordres més limitat que Excel 2019, que podeu utilitzar per fer els canvis necessaris i que es desaran automàticament al llibre de treball del OneDrive quan tanqueu Excel Online.
Quan es comparteix un llibre de treball amb l'opció predeterminada Qualsevol pot editar, tots els canvis fets per les persones amb qui has compartit el llibre de treball es desaran automàticament mitjançant la funció AutoSave. Si teniu el llibre de treball obert a l'Excel 2019 al vostre ordinador amb el mateix full de treball que es mostra, els seus canvis d'edició apareixeran automàticament al vostre full de treball (en temps tan proper com ho proporcioni la velocitat del vostre accés a Internet). De la mateixa manera, tots els canvis d'edició que feu al llibre de treball a Excel 2019 s'actualitzen automàticament als seus llibres de treball a Excel Online. Microsoft es refereix a aquest procés com a coautor.
Si apareix un canvi d'edició qüestionable al vostre full de treball quan feu una coautora amb un company de feina, afegiu un comentari a la cel·la que contingui l'edició en qüestió (Revisió–>Nou comentari) que comuniqui les vostres reserves sobre el canvi que van fer. A continuació, apareix un petit globus a sobre de la cel·la on heu fet el comentari al full de treball de l'usuari a Excel Online. Quan el company de feina fa clic en aquest globus, Excel Online mostra el text del teu comentari posant en dubte la seva edició en un panell de tasques Comentaris. A continuació, poden respondre a les vostres reserves escrivint la seva explicació del canvi en el mateix comentari en aquest panell de tasques i, després, actualitzant-la al vostre llibre de treball fent clic al botó Publica o simplement poden continuar i fer les actualitzacions necessàries que reflecteixin les vostres reserves directament a el full de treball a Excel Online.
Com afegir gràfics SmartArt als vostres fulls de treball Excel 2019
Els gràfics SmartArt a Excel 2019 us ofereixen la possibilitat de crear de manera ràpida i senzilla llistes gràfiques, diagrames i imatges amb subtítols al vostre full de treball. Les llistes, els diagrames i les imatges d'SmartArt tenen una gran varietat de configuracions que inclouen una varietat d'organigrames i diagrames de flux que us permeten afegir el vostre propi text a formes gràfiques predefinides.
Per inserir un gràfic SmartArt al full de treball:
Feu clic al botó d'ordre Insereix un SmartArt al grup Il·lustracions de la pestanya Insereix de la cinta (o premeu Alt+NZIM1).
Excel obre el quadre de diàleg Tria un gràfic SmartArt.
Seleccioneu una categoria al panell de navegació de l'esquerra seguida de la miniatura de la llista o del diagrama a la secció central abans de fer clic a D'acord.
Excel insereix l'estructura bàsica de la llista, el diagrama o la imatge al vostre full de treball amb marcadors de posició [Text] (com es mostra a la figura) que mostren on podeu introduir títols, descripcions, subtítols i, en el cas de, imatges SmartArt, imatges. icones que mostren on podeu inserir les vostres pròpies imatges al gràfic SmartArt. Al mateix temps, la pestanya Disseny de la pestanya contextual Eines SmartArt apareix a la Cinta amb dissenys i galeries d'Estils SmartArt per al tipus concret de llista o diagrama SmartArt que heu seleccionat originalment.

Per omplir el text del primer del vostre nou gràfic SmartArt, feu clic al seu marcador de posició [Text] i, a continuació, simplement escriviu el text.
Quan acabeu d'introduir el text del vostre diagrama nou, feu clic fora del gràfic per deseleccionar-lo.
Si l'estil de la llista o diagrama SmartArt que seleccioneu inclou més seccions de les que necessiteu, podeu suprimir els gràfics no utilitzats fent-hi clic per seleccionar-los (indicat per les nanses de selecció i rotació al seu voltant) i després prement la tecla Suprimeix.
Si l'objecte gràfic SmartArt que heu afegit al vostre full de treball és un dels del grup Imatge del quadre de diàleg Trieu un gràfic SmartArt, el vostre gràfic SmartArt seleccionat conté un botó Insereix una imatge (marcat només per una icona d'imatge petita) juntament amb la Indicadors [Text].
(Opcional) Per afegir una imatge gràfica a l'objecte SmartArt, feu clic a la icona d'imatge per obrir un quadre de diàleg Insereix imatges . Aquest quadre de diàleg conté les tres opcions següents:
- Des d'un fitxer per obrir el quadre de diàleg Insereix una imatge on podeu seleccionar una foto local o una altra imatge gràfica desada en una unitat local o en xarxa de l'ordinador.
- Imatges en línia per obrir el quadre de diàleg Imatges en línia on podeu descarregar una foto o una altra imatge gràfica d'una font en línia com ara Flickr o el vostre OneDrive.
- Des de Icones per obrir el quadre de diàleg Insereix icones on podeu seleccionar una de les moltes categories d'imatges en blanc i negre per inserir.
Com ordenar en diversos camps en una llista de dades d'Excel 2019
Quan necessiteu ordenar una llista de dades en més d'un camp, feu servir el quadre de diàleg Ordena (que es mostra a la figura). I cal ordenar en més d'un camp quan el primer camp conté valors duplicats i voleu determinar com s'organitzen els registres amb duplicats. (Si no especifiqueu cap altre camp per ordenar, Excel només posa els registres en l'ordre en què els heu introduït.)
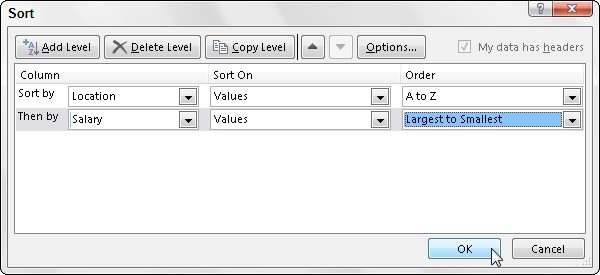
El millor i més comú exemple de quan necessiteu més d'un camp és quan ordeneu una base de dades gran alfabèticament per ordre dels cognoms. Digueu que teniu una base de dades que conté diverses persones amb el cognom Smith, Jones o Zastrow (com és el cas quan treballeu a Zastrow and Sons). Si especifiqueu el camp Cognom com l'únic camp per ordenar (utilitzant l'ordre ascendent predeterminat), tots els Smiths, Joneses i Zastrows duplicats es col·loquen en l'ordre en què s'han introduït originalment els seus registres. Per ordenar millor aquests duplicats, podeu especificar el camp Nom com el segon camp per ordenar (de nou utilitzant l'ordre ascendent predeterminat), fent que el segon camp sigui el desempat, de manera que el registre d'Ian Smith precedeixi el de Sandra Smith i El rècord de Vladimir Zastrow ve després del de Mikhail Zastrow.
Per ordenar registres en una llista de dades mitjançant el quadre de diàleg Ordena, seguiu aquests passos:
Col·loca el cursor de la cel·la en una de les cel·les de la taula de la llista de dades.
Feu clic al botó Ordenar al grup Ordenar i filtrar a la pestanya Dades o premeu Alt+ASS.
Excel selecciona tots els registres de la base de dades (sense incloure la primera fila de noms de camp) i obre el quadre de diàleg Ordena. Tingueu en compte que també podeu obrir el quadre de diàleg Ordena seleccionant l'opció Ordenació personalitzada al menú desplegable del botó Ordenar i filtrar o prement Alt+HSU.
Seleccioneu el nom del camp pel qual voleu ordenar primer els registres a la llista desplegable Ordena per.
Si voleu que els registres estiguin ordenats en ordre descendent, recordeu també seleccionar l'opció d'ordenació descendent (de la Z a la A, del més petit al més gran o del més antic al més nou) a la llista desplegable Ordre de la dreta.
(Opcional) Si el primer camp conté duplicats i voleu especificar com s'ordenen els registres d'aquest camp, feu clic al botó Afegeix nivell per inserir un altre nivell d'ordenació, seleccioneu un segon camp per ordenar-lo a la llista desplegable Després per, i seleccioneu l'opció ascendent o descendent de la llista desplegable Ordre a la seva dreta.
(Opcional) Si cal, repetiu el pas 4, afegint tants nivells d'ordenació addicionals com sigui necessari.
Feu clic a D'acord o premeu Intro.
L'Excel tanca el quadre de diàleg Ordena i ordena els registres de la llista de dades utilitzant els camps d'ordenació en l'ordre dels seus nivells en aquest quadre de diàleg. Si veieu que heu ordenat la base de dades en els camps incorrectes o en l'ordre incorrecte, feu clic al botó Desfés de la barra d'eines d'accés ràpid o premeu Ctrl+Z per restaurar immediatament els registres de la llista de dades al seu ordre anterior.
De manera predeterminada, quan realitzeu una operació d'ordenació, Excel assumeix que esteu ordenant una llista de dades que té una fila de capçalera (amb els noms de camp) que no s'ha de reordenar amb la resta de registres per fer l'ordenació. Tanmateix, podeu utilitzar la funció Ordenar per ordenar una selecció de cel·les que no tingui aquesta fila de capçalera. En aquest cas, heu d'especificar les claus d'ordenació per lletra de columna i heu d'assegurar-vos de desmarcar la casella de selecció Les meves dades tenen capçaleres per eliminar-ne la marca de verificació al quadre de diàleg Ordena.
Com crear una nova taula dinàmica amb l'eina d'anàlisi ràpida d'Excel 2019
Excel 2019 facilita la creació d'una taula dinàmica nova mitjançant una llista de dades seleccionada al vostre full de treball amb la seva eina d'anàlisi ràpida. Per obtenir una vista prèvia de diversos tipus de taules dinàmiques que Excel pot crear per a vostè al moment mitjançant les entrades d'una llista de dades que teniu oberta en un full de treball d'Excel, només cal que seguiu aquests passos:
Seleccioneu totes les dades (inclosos els encapçalaments de les columnes) a la vostra llista de dades com a rang de cel·les al full de treball.
Si heu assignat un nom d'interval a la llista de dades, podeu seleccionar els encapçalaments de les columnes i tots els registres de dades en una sola operació, simplement escollint el nom de la llista de dades al menú desplegable del quadre Nom.
Feu clic a l'eina d'anàlisi ràpida que apareix just a sota de l'extrem inferior dret de la selecció de cel·les actual.
En fer-ho, s'obre la paleta d'opcions d'anàlisi ràpida amb la pestanya Format inicial seleccionada i les seves diverses opcions de format condicional que es mostren.
Feu clic a la pestanya Taules a la part superior de la paleta d'opcions d'anàlisi ràpida.
Excel selecciona la pestanya Taules i mostra els seus botons d'opció Taula i Taula dinàmica. El botó Taula previsualitza com apareixeran les dades seleccionades en forma de taula. Els altres botons de la taula dinàmica visualitzen prèviament els diferents tipus de taules dinàmiques que es poden crear a partir de les dades seleccionades.
Per previsualitzar cada taula dinàmica que Excel 2019 pot crear per a les vostres dades, ressalteu el seu botó de taula dinàmica a la paleta d'anàlisi ràpida.
A mesura que ressalteu cada botó de la taula dinàmica a la paleta d'opcions, la funció de vista prèvia en directe d'Excel mostra una miniatura d'una taula dinàmica que es pot crear amb les dades de la taula. Aquesta miniatura apareix a sobre de la paleta d'opcions d'anàlisi ràpida mentre el ratolí o el punter tàctil estigui sobre el botó corresponent.
Quan aparegui una vista prèvia de la taula dinàmica que voleu crear, feu clic al seu botó a la paleta d'opcions d'anàlisi ràpida per crear-la.
A continuació, Excel 2019 crea la taula dinàmica vista prèvia en un full de treball nou que s'insereix al principi del llibre de treball actual. Aquest nou full de treball que conté la taula dinàmica està actiu perquè pugueu canviar el nom i reubicar immediatament el full, així com editar la nova taula dinàmica, si ho voleu.
Les figures següents us mostren com funciona aquest procediment. A la primera figura, es destaca el quart botó de taula dinàmica suggerit a la paleta d'opcions de l'eina d'anàlisi ràpida. La taula de vista prèvia a la miniatura que es mostra a sobre de la paleta mostra els subtotals salarials i els totals generals a la llista de Dades dels empleats organitzada tant si els empleats participen com si no en la participació en beneficis (Sí o No).

La segona figura us mostra la taula dinàmica que va crear Excel quan vaig fer clic al botó ressaltat a la paleta d'opcions de la figura anterior. Tingueu en compte que aquesta taula dinàmica està seleccionada al seu propi full de treball (Sheet1) que s'ha inserit davant del full de treball de dades de l'empleat. Com que la nova taula dinàmica està seleccionada, el panell de tasques Camps de la taula dinàmica es mostra a la part dreta de la finestra del full de treball d'Excel i la pestanya contextual Eines de la taula dinàmica es mostra a la cinta. Podeu utilitzar les opcions d'aquest panell de tasques i pestanya contextual per personalitzar la vostra nova taula dinàmica.

Tingueu en compte que si Excel no pot suggerir diverses taules dinàmiques per crear a partir de les dades seleccionades al full de treball, es mostra un únic botó de taula dinàmica en blanc després del botó Taula a les opcions de l'eina d'anàlisi ràpida a la pestanya Taules. Podeu seleccionar aquest botó per crear manualment una taula dinàmica nova per a les dades.
Com afegir una descripció a una funció definida per l'usuari a Excel 2019
Per ajudar el vostre usuari a entendre el propòsit de les vostres funcions personalitzades a Excel 2019, podeu afegir descripcions que apareixen als quadres de diàleg Insereix funció i arguments de funció que ajuden a explicar què fa la funció. Per afegir aquest tipus de descripció a la funció definida per l'usuari, utilitzeu el Navegador d'objectes, una finestra especial de l'Editor de Visual Basic que us permet obtenir informació sobre objectes concrets disponibles per al projecte que teniu obert.
Per afegir una descripció per a la funció definida per l'usuari, seguiu aquests passos:
Obriu l'Editor de Visual Basic des d'Excel fent clic al botó Visual Basic de la pestanya Desenvolupador de la cinta o prement Alt+LV o Alt+F11.
Ara, heu d'obrir el navegador d'objectes.
Trieu Visualització → Navegador d'objectes a la barra de menús de l'Editor Visual Basic o premeu F2.
Aquesta acció obre la finestra del Navegador d'objectes, que oculta la finestra Codi.
Feu clic al quadre de llista desplegable que actualment conté el valor i, a continuació, seleccioneu VBAProject a la llista desplegable.
Quan seleccioneu VBAProject d'aquesta llista desplegable, el navegador d'objectes mostra la vostra funció definida per l'usuari com un dels objectes d'una de les Classes del panell de l'esquerra.
Feu clic amb el botó dret al nom de la funció definida per l'usuari.
Aquesta acció selecciona la funció i la mostra al panell Membres de la dreta, alhora que mostra el menú de dreceres de l'objecte.
Feu clic a Propietats al menú de drecera.
Aquesta acció obre el quadre de diàleg Opcions de membre per a la funció definida per l'usuari, on podeu introduir la descripció d'aquesta funció, tal com es mostra a la figura.

Escriviu el text que voleu que aparegui al quadre de diàleg Insereix funció i arguments de funció per a la funció definida per l'usuari al quadre de text Descripció i, a continuació, feu clic a D'acord.
Ara, podeu tancar el navegador d'objectes i desar els vostres canvis.
Feu clic al botó Tanca la finestra per tancar el navegador d'objectes i, a continuació, trieu l'ordre Fitxer→Desa.