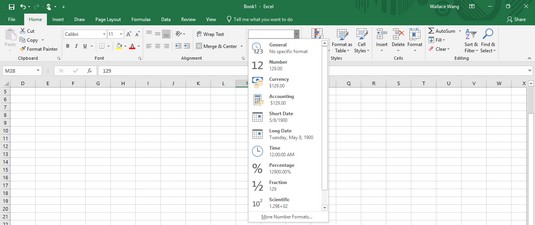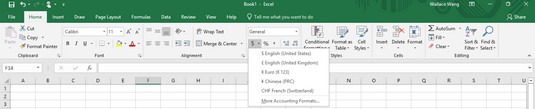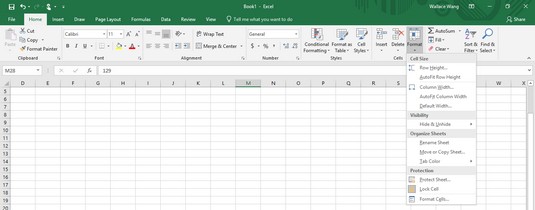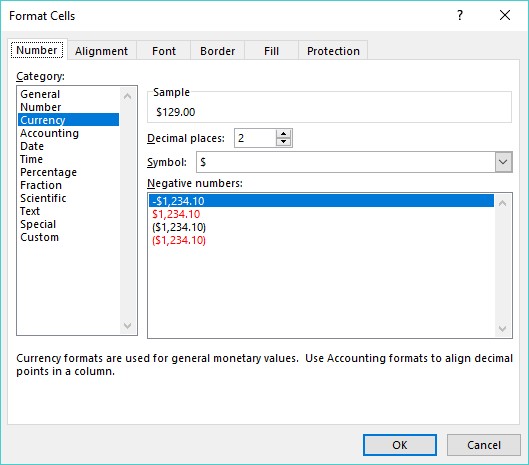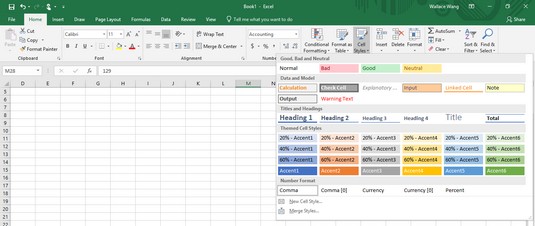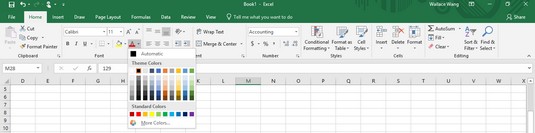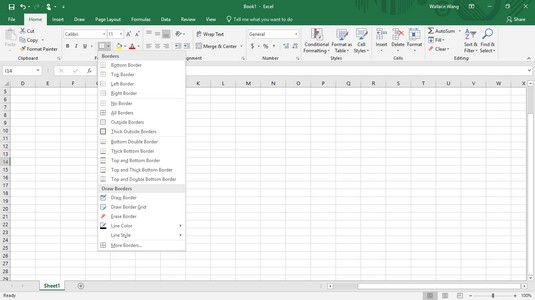Quan creeu per primera vegada un full d'Excel, els números i les etiquetes apareixen com a text sense format. Les etiquetes simples poden semblar avorrides a Excel, però els números senzills (com ara 8495 o 0,39) poden ser difícils de llegir i entendre si se suposa que representen quantitats de moneda (8.495 dòlars) o percentatges (39%).
Perquè les etiquetes siguin interessants visualment i els números semblin més descriptius del que representen, heu de formatar les vostres dades després d'escriure-les en un full de càlcul.
A Excel, podeu formatar una cel·la o un rang de cel·les després d'haver introduït dades o abans d'escriure cap dada. Si formeu les cel·les abans d'escriure cap dada, totes les dades que escriviu en aquesta cel·la apareixeran en el format que hàgiu triat.
Formatar números a Excel 2019
Per formatar l'aspecte dels números a Excel, seguiu aquests passos:
Seleccioneu una o més cel·les amb el ratolí o el teclat.
Per seleccionar diverses cel·les, arrossegueu el ratolí o manteniu premuda la tecla Maj mentre premeu les tecles de fletxa.
Feu clic a la pestanya Inici.
Feu clic al quadre de llista Format de nombre al grup Número.
Apareix un menú desplegable.
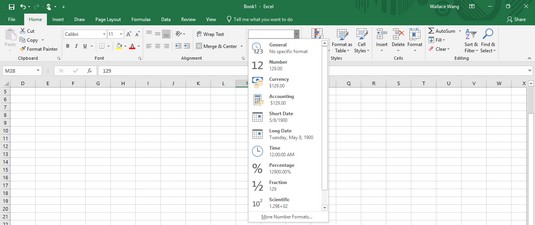
El quadre de llista Format de nombre enumera les diferents maneres de donar format a l'aspecte dels números.
El grup de números també mostra tres icones que us permeten formatar números com a moneda, percentatge o amb comes amb un sol clic. Si feu clic a la fletxa que apunta cap avall a la dreta de la icona Format del número de comptabilitat, podeu triar diferents símbols de moneda per utilitzar.
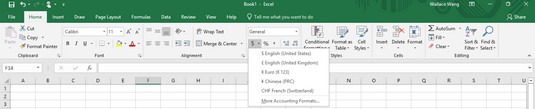
Les diferents maneres de formatar diners.
Feu clic a un estil de format de nombre, com ara Percentatge o Científic.
Excel mostra els vostres números en el format que hàgiu escollit.
Mostrant nombres negatius a Excel 2019
Com que moltes persones utilitzen fulls de càlcul per a les empreses, sovint volen que els números negatius apareguin ressaltats perquè els puguin veure més fàcilment. Excel pot mostrar nombres negatius entre parèntesis (–23) o en vermell perquè no us els perdeu.
Per definir com apareixen els números negatius al full de càlcul, seguiu aquests passos:
Seleccioneu la cel·la o l'interval de cel·les que voleu modificar.
Feu clic a la pestanya Inici.
Feu clic a la icona Format al grup Cel·les.
Apareix un menú.
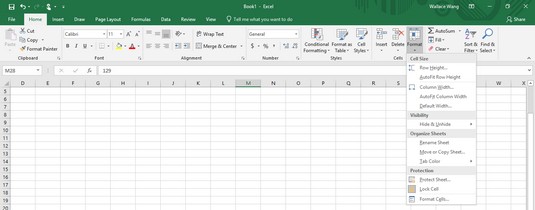
La icona Format us permet formatar l'aspecte de files, columnes o cel·les individuals.
Trieu Format de cel·les.
Apareix el quadre de diàleg Format de cel·les.
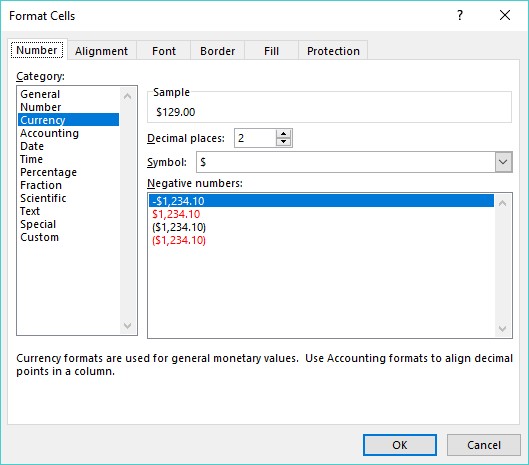
El quadre de diàleg Format de cel·les us permet personalitzar l'aspecte dels vostres números.
A la llista Categoria, seleccioneu Moneda o Número.
Podeu triar com donar format als números negatius només si feu servir la categoria Moneda o Número.
Feu clic a un format de nombre negatiu i, a continuació, feu clic a D'acord.
Si algun dels vostres números canvia a negatiu a la cel·la o cel·les que seleccioneu al pas 1, Excel mostra automàticament aquests números negatius en el format de nombre negatiu que trieu.
Format de nombres decimals a Excel 2019
Si formeu les cel·les per mostrar números amb decimals, com ara 23,09 o 23,09185, podeu modificar quants decimals apareixen. Per definir el nombre de decimals, seguiu aquests passos:
Seleccioneu la cel·la o les cel·les que contenen els números que voleu donar format.
Feu clic a la pestanya Inici.
Feu clic al quadre de llista Format de nombre i trieu un format que mostri decimals, com ara Nombre o Percentatge.
Excel formata els números de les cel·les escollides.
Al grup Nombre de la pestanya Inici, podeu fer clic a la icona Augmenta decimal (augmenta el nombre de decimals que es mostren) o a la icona Disminueix decimal (disminueix el nombre de decimals que es mostren.
Format de cel·les a Excel 2019
Per fer que les vostres dades semblin més boniques, Excel pot donar format a l'aparença de les cel·les per canviar el tipus de lletra, el color de fons, el color del text o la mida de la lletra.
Excel ofereix dues maneres de formatar cel·les: podeu utilitzar els estils de format integrats d'Excel o podeu aplicar diferents tipus de format individualment. Alguns dels estils de format individuals que podeu triar són els següents:
- Tipus de lletra i mida de lletra
- Estils de text (subratllat, cursiva i negreta)
- Text i color de fons
- Fronteres
- Alineació
- Embolcall i orientació del text
Format de cel·les amb estils integrats a Excel 2019
Excel ofereix una varietat d'estils de format predissenyats que podeu aplicar a una o més cel·les. Per formatar cel·les amb un estil integrat, seguiu aquests passos:
Seleccioneu la cel·la o les cel·les que voleu donar format amb un estil integrat.
Feu clic a la pestanya Inici.
Feu clic a la icona Estils de cel·la al grup Estils.
Apareix un menú desplegable que enumera tots els estils diferents que podeu triar.
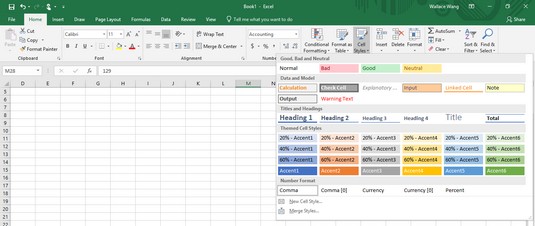
El menú Estils de cel·les ofereix diferents maneres de formatar les cel·les ràpidament.
Mou el punter del ratolí per sobre d'un estil.
Excel mostra una vista prèvia en directe de com es veuran les cel·les seleccionades amb aquest estil en particular.
Feu clic a l'estil que vulgueu.
Excel aplica l'estil escollit a les cel·les seleccionades.
Format de tipus de lletra i estils de text a Excel 2019
Diferents tipus de lletra poden emfatitzar parts del vostre full de càlcul, com ara utilitzar una font per etiquetar columnes i files i una altra font o mida de lletra per mostrar les dades. Els estils de text (negreta, subratllat i cursiva) també poden emfatitzar les dades que apareixen amb la mateixa font o mida de lletra.
Per canviar el tipus de lletra, la mida de la lletra i l'estil de text d'una o més cel·les, seguiu aquests passos:
Seleccioneu la cel·la o les cel·les el tipus de lletra o la mida de la font voleu canviar.
Feu clic a la pestanya Inici.
Feu clic al quadre de llista Font.
Apareix un menú desplegable de diferents tipus de lletra.
Feu clic al tipus de lletra que voleu utilitzar.
Per canviar la mida de la lletra, trieu un dels mètodes següents:
- Feu clic al quadre de llista Mida de la lletra i, a continuació, trieu una mida de lletra, com ara 12 o 16.
- Feu clic al quadre de llista Mida de la lletra i escriviu un valor com ara 7 o 15.
- Feu clic a la icona Augmenta la mida de la lletra o Redueix la mida de la lletra fins que les dades apareguin a la mida que vulgueu.
Feu clic a una o més icones d'estil de text (Negreta, Cursiva, Subratllat).
Format amb color a Excel 2019
Cada cel·la mostra les dades amb un color de lletra i un color de farciment. El color de la lletra defineix el color dels números i lletres que apareixen dins d'una cel·la. (El color de lletra per defecte és negre.) El color d'emplenament defineix el color que omple el fons de la cel·la. (El color de farciment predeterminat és blanc.)
Per canviar el tipus de lletra i els colors d'ompliment de les cel·les, seguiu aquests passos:
Seleccioneu la cel·la o les cel·les que voleu pintar.
Feu clic a la pestanya Inici.
Feu clic a la fletxa que apunta cap avall que apareix a la dreta de la icona Color de lletra.
Apareix una paleta de colors.
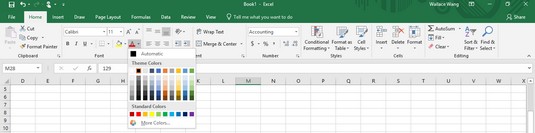
Podeu mostrar les dades i el fons de cada cel·la en un color diferent.
Feu clic al color que voleu utilitzar per al vostre text.
El color que seleccioneu apareix directament a la icona Color de lletra. La propera vegada que vulgueu aplicar aquest mateix color a una cel·la, podeu fer clic a la icona Color de la lletra directament en lloc de la fletxa cap avall a la dreta de la icona Color de la lletra.
Feu clic a la fletxa que apunta cap avall a la dreta de la icona Color de farciment.
Apareix una paleta de colors.
Feu clic a un color que voleu utilitzar per omplir el fons de la cel·la.
El color que seleccioneu apareix directament a la icona Color de farciment. La propera vegada que vulgueu aplicar aquest mateix color a una cel·la, podeu fer clic a la icona Color d'ompliment directament en lloc de la fletxa cap avall a la dreta de la icona Color d'ompliment.
Afegir vores a Excel 2019
Per a una altra manera de ressaltar una o més cel·les, podeu afegir vores. Les vores poden envoltar tota la cel·la o només la part superior, inferior, esquerra o dreta d'una cel·la. Per afegir vores a una cel·la, seguiu aquests passos:
Seleccioneu una o més cel·les.
Feu clic a la pestanya Inici.
Feu clic a la fletxa que apunta cap avall a la dreta de la icona Vora al grup Font.
Apareix un menú desplegable.
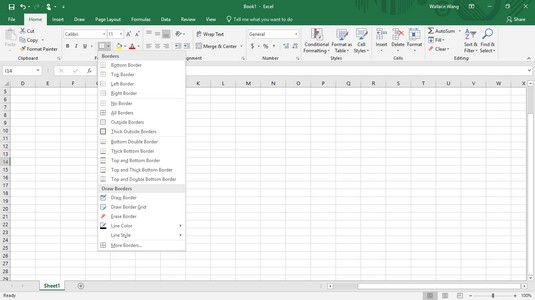
El menú Vora mostra diferents maneres de col·locar vores al voltant de les cel·les.
Feu clic a un estil de vora.
Excel mostra les vores escollides al voltant de les cel·les que heu seleccionat al pas 1.