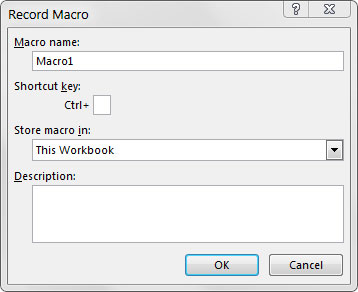Per començar a gravar la vostra primera macro a Excel, heu de trobar Macro Recorder, que es troba a la pestanya Desenvolupador. Malauradament, Excel surt de la caixa amb la pestanya Desenvolupador amagada; és possible que al principi no la vegeu a la vostra versió d'Excel. Si teniu previst treballar amb macros VBA, voldreu assegurar-vos que la pestanya Desenvolupador sigui visible. Per mostrar aquesta pestanya:
Trieu Fitxer → Opcions d'Excel.
Al quadre de diàleg Opcions d'Excel, seleccioneu Personalitza la cinta.
Al quadre de llista de la dreta, feu clic per col·locar una marca de verificació al costat de Desenvolupador.
Feu clic a D'acord per tornar a Excel.
Ara que la pestanya Desenvolupador apareix a la cinta d'Excel, podeu iniciar Macro Recorder. Seleccioneu Enregistrar macro a la pestanya Desenvolupador. Apareix el quadre de diàleg Enregistrar macro.
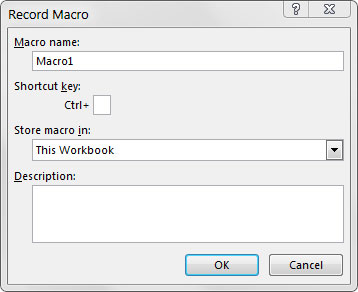
El quadre de diàleg Enregistrar macro.
A continuació es mostren les quatre parts del quadre de diàleg Enregistrar macro:
-
Nom de la macro: Excel dóna un nom predeterminat a la macro, com ara Macro1, però hauríeu de donar a la macro un nom més descriptiu del que fa. Per exemple, podeu anomenar una macro que format una taula genèrica FormatTable.
-
Tecla de drecera: cada macro necessita un esdeveniment, o alguna cosa que passi, perquè s'executi. Aquest esdeveniment pot ser una pressió de botó, l'obertura d'un llibre de treball o, en aquest exemple, una combinació de tecles. Quan assigneu una tecla de drecera a la vostra macro, introduint la de tecles activa la vostra macro que s'executi. Tingueu en compte que no necessiteu cap tecla de drecera per activar una macro, de manera que aquest camp és opcional.
-
Emmagatzema la macro a: l' opció Aquest llibre de treball és l'opció predeterminada. Emmagatzemar la vostra macro en aquest llibre de treball simplement vol dir que la macro s'emmagatzema juntament amb el fitxer Excel actiu. La propera vegada que obriu aquest llibre de treball en particular, la macro està disponible per executar-se. De la mateixa manera, si envieu el llibre de treball a un altre usuari, aquest usuari també pot executar la macro (sempre que el vostre usuari estableixi correctament la seguretat de la macro).
-
Descripció: aquest camp opcional pot ser útil si teniu nombroses macros en un full de càlcul o necessiteu donar a un usuari una descripció més detallada sobre què fa la macro.
Amb el quadre de diàleg Enregistrar macro obert, seguiu aquests passos per crear una macro senzilla que introdueixi el vostre nom en una cel·la del full de treball:
Al camp Nom d'usuari, introduïu un nou nom d'una sola paraula per a la macro per substituir el nom predeterminat de Macro1.
Un bon nom per a aquest exemple és MyName.
Al camp Tecla de drecera, introduïu una N majúscula.
Acabeu d'assignar aquesta macro a la tecla de drecera Ctrl+Maj+N.
Feu clic a D'acord per tancar el quadre de diàleg Enregistrar macro i començar a gravar les vostres accions.
Seleccioneu una cel·la al full de càlcul d'Excel, escriviu el vostre nom a la cel·la seleccionada i, a continuació, premeu Intro.
Trieu Desenvolupador → Codi → Atura la gravació (o feu clic al botó Atura la gravació a la barra d'estat).