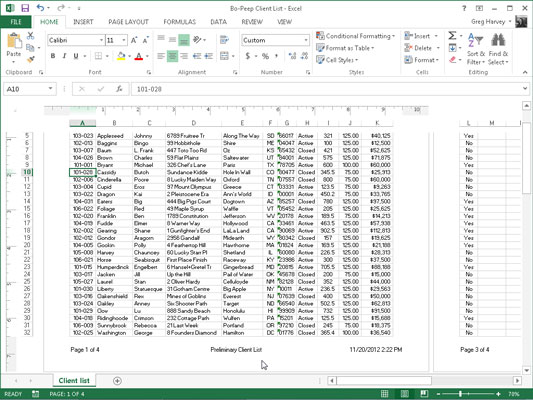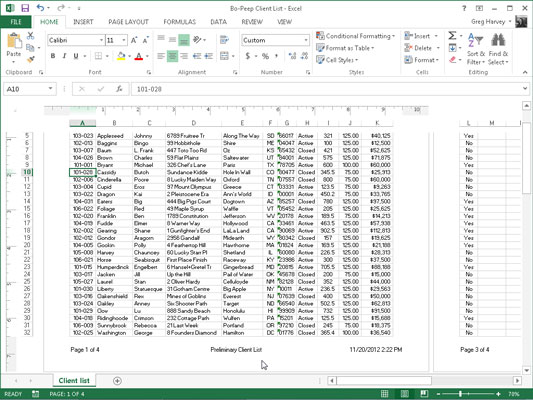De tant en tant, és possible que vulgueu inserir informació a Excel 2013 que no està disponible a les caixes de llista d'accions o en una disposició que Excel no ofereix a les capçaleres i peus de pàgina ja fets.
En aquests moments, heu d'utilitzar els botons d'ordres que apareixen al grup Elements de capçalera i peu de pàgina de la pestanya Disseny de la pestanya contextual Eines de capçalera i peu de pàgina. Aquests botons d'ordres us permeten combinar la vostra pròpia informació amb la generada per Excel en diferents seccions de la capçalera o peu de pàgina personalitzada que esteu creant.
Els botons d'ordres del grup Elements de capçalera i peu de pàgina inclouen
-
Número de pàgina: feu clic en aquest botó per inserir el codi &[Pàgina] que inclou el número de pàgina actual.
-
Nombre de pàgines: feu clic a aquest botó per inserir el codi &[Pàgines] que inclou el nombre total de pàgines.
-
Data actual: feu clic a aquest botó per inserir el codi &[Data] que inclou la data actual.
-
Hora actual: feu clic a aquest botó per inserir el codi &[Time] que introdueix l'hora actual.
-
Ruta del fitxer: feu clic a aquest botó per inserir els codis &[Camí]&[Fitxer] que es col·loquen al camí del directori juntament amb el nom del fitxer del llibre de treball.
-
Nom del fitxer: feu clic a aquest botó per inserir el codi &[Fitxer] que posa al nom del fitxer del llibre de treball.
-
Nom del full: feu clic a aquest botó per inserir el codi &[Tab] que posa el nom del full de treball tal com es mostra a la pestanya del full.
-
Imatge: Feu clic a aquest botó per inserir el codi &[Imatge] que insereix la imatge que seleccioneu al quadre de diàleg Insereix imatge que mostra el contingut de la carpeta Les meves imatges de l'ordinador de manera predeterminada.
-
Format de la imatge: feu clic en aquest botó per aplicar el format que trieu al quadre de diàleg Format de la imatge al codi &[Imatge] que introduïu amb el botó Insereix imatge sense afegir cap codi propi.
Per utilitzar aquests botons d'ordres al grup Elements de capçalera i peu de pàgina per crear una capçalera o un peu de pàgina personalitzats, seguiu aquests passos:
Col·loqueu el vostre full de treball a la vista de disseny de pàgina fent clic al botó Visualització de disseny de pàgina a la barra d'estat o fent clic a Visualització → Visualització de disseny de pàgina a la cinta o prement Alt+WP.
A la vista Disseny de pàgina, el text Feu clic per afegir capçalera apareix centrat al marge superior de la primera pàgina i el text Feu clic per afegir peu de pàgina apareix centrat al marge inferior.
Col·loqueu el punter del ratolí al marge superior per crear una capçalera personalitzada o el marge inferior per crear un peu de pàgina personalitzat i, a continuació, feu clic al punter a la secció esquerra, central o dreta de la capçalera o peu de pàgina per establir el punt d'inserció i l'alineació esquerra. , centreu o alineeu el text a la dreta.
Quan Excel estableix el punt d'inserció, el text Feu clic per afegir capçalera i Feu clic per afegir peu de pàgina desapareix i la pestanya Disseny de la pestanya contextual Eines de capçalera i peu de pàgina s'activa a la cinta.
Per afegir informació generada pel programa a la vostra capçalera o peu de pàgina personalitzada (com ara el nom del fitxer, el nom del full de treball, la data actual, etc.), feu clic al botó d'ordre corresponent de la informació al grup Elements de capçalera i peu de pàgina.
L'Excel insereix el codi d'encapçalament/peu de pàgina adequat precedit d'un ampersand (&) a la capçalera o peu de pàgina. Aquests codis se substitueixen per la informació real (nom del fitxer, nom del full de treball, imatge gràfica i similars) tan bon punt feu clic a una altra secció de la capçalera o peu de pàgina o acabeu la capçalera o el peu de pàgina fent clic amb el punter del ratolí fora d'ella.
(Opcional) Per afegir el vostre propi text a la capçalera o al peu de pàgina personalitzat, escriviu-lo al punt d'inserció.
Quan uniu informació generada pel programa indicada per un codi de capçalera/pe de pàgina amb el vostre propi text, assegureu-vos d'inserir els espais i la puntuació adequats. Per exemple, perquè Excel mostri la pàgina 1 de 4 en una capçalera o peu de pàgina personalitzada, feu el següent:
Escriviu la paraula Pàgina i premeu la barra espaiadora.
Feu clic al botó d'ordre Número de pàgina i torneu a prémer la barra espaiadora.
Escriviu la paraula de i premeu la barra espaiadora una tercera vegada.
Feu clic al botó d'ordre Nombre de pàgines.
Això insereix la pàgina &[Pàgina] de &[Pàgines] a la capçalera personalitzada (o peu de pàgina).
(Opcional) Per modificar el tipus de lletra, la mida de la lletra o algun altre atribut de la vostra capçalera o peu de pàgina personalitzats, arrossegueu els codis i el text, feu clic a la pestanya Inici i, a continuació, feu clic al botó d'ordres corresponent al grup Font.
A més de seleccionar un tipus de lletra i una mida de tipus de lletra nous per a la capçalera o el peu de pàgina personalitzats, podeu afegir negreta, cursiva, subratllat i un nou color de lletra al seu text amb els botons d'ordre Negreta, Cursiva, Subratllat i Color de lletra a la pàgina Inici pestanya.
Un cop hàgiu acabat de definir i formatar els codis i el text de la vostra capçalera o peu de pàgina personalitzats, feu clic a una cel·la de l'àrea del Full de treball per deseleccionar l'àrea de capçalera o peu de pàgina.
Excel substitueix els codis de capçalera i peu de pàgina de la capçalera o peu de pàgina personalitzada amb la informació real, alhora que elimina la pestanya contextual Eines de capçalera i peu de pàgina de la cinta.
Aquí hi ha un peu de pàgina personalitzat afegit a un full de càlcul a la vista Disseny de pàgina. Aquest peu de pàgina personalitzat combina text, llista preliminar de clients, amb el nom del full generat pel programa, la data i la informació de l'hora, i utilitza les tres seccions: informació de la pàgina alineada a l'esquerra, text de la llista preliminar de clients centrada i data i hora actuals alineades a la dreta. .