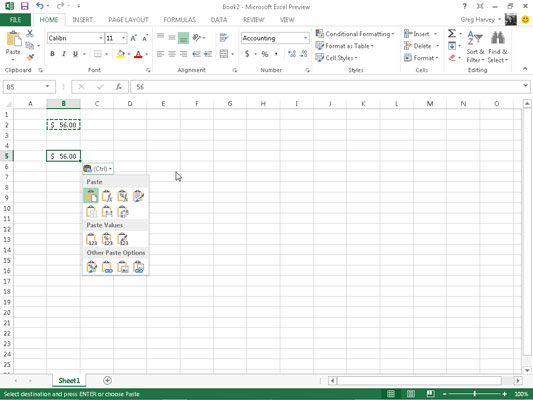Excel 2013 mostra un botó d'Opcions d'enganxar amb l'etiqueta (Ctrl), a la seva dreta immediata al final de l'interval enganxat, després de fer clic al botó Enganxa a la pestanya Inici de la cinta o premeu Ctrl+V per enganxar les entrades de cel·les que copieu al porta-retalls. Quan feu clic a aquest botó desplegable o premeu la tecla Ctrl, apareixerà una paleta amb tres grups de botons.
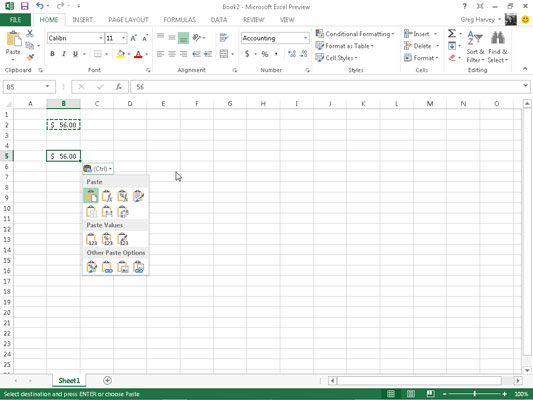
Podeu utilitzar aquestes opcions d'enganxar per controlar o restringir el tipus de contingut i format que s'inclouen a l'interval de cel·les enganxades. Les opcions d'enganxar (completes amb les seqüències de tecles d'accés ràpid que podeu escriure per seleccionar-les) a la paleta Opcions d'enganxar inclouen:
-
Enganxa (P): l' Excel enganxa totes les coses a la selecció de cel·les (fórmules, format, el que et digui).
-
Fórmules (F): Excel enganxa tot el text, els números i les fórmules de la selecció de cel·les actual sense el seu format.
-
Fórmules i format de números (O): Excel enganxa els formats de nombre assignats als valors copiats juntament amb les seves fórmules.
-
Mantenir el format d'origen (K): Excel copia el format de les cel·les originals i l'enganxa a les cel·les de destinació (juntament amb les entrades copiades).
-
Sense vores (B): Excel enganxa totes les coses de la selecció de cel·les sense copiar cap vora aplicada al seu rang de cel·les.
-
Mantenir les amplades de les columnes d' origen (W): Excel fa que l'amplada de les columnes de l'interval de destinació sigui la mateixa que les de l'interval d'origen quan copia les seves entrades de cel·les.
-
Transposa (T): Excel canvia l'orientació de les entrades enganxades. Per exemple, si les entrades de les cel·les originals s'executen per les files d'una sola columna del full de treball, les entrades enganxades transposades s'executaran per les columnes d'una sola fila.
-
Valors (V): Excel enganxa només els resultats calculats de qualsevol fórmula de l'interval de cel·les d'origen.
-
Format de valors i números (A): Excel enganxa els resultats calculats de qualsevol fórmula juntament amb tot el format assignat a les etiquetes, valors i fórmules de l'interval de cel·les d'origen a l'interval de destinació. Això vol dir que totes les etiquetes i valors de l'interval de destinació apareixen amb el format de l'interval d'origen, tot i que es perden totes les fórmules originals i només es conserven els valors calculats.
-
Valors i format d'origen (E): Excel enganxa els resultats calculats de qualsevol fórmula juntament amb tot el format assignat a l'interval de cel·les d'origen.
-
Format (R): Excel enganxa només el format (i no les entrades) copiat de l'interval de cel·les d'origen a l'interval de destinació.
-
Enganxa l'enllaç (N): Excel crea fórmules d'enllaç a l'interval de destinació de manera que qualsevol canvi que feu a les entrades de les cel·les de l'interval d'origen s'avança immediatament i es reflecteix a les cel·les corresponents de l'interval de destinació.
-
Imatge (U): Excel enganxa només les imatges a la selecció de cel·les copiada.
-
Imatge enllaçada (I): Excel enganxa un enllaç a les imatges a la selecció de cel·les copiades.
Les opcions del quadre de diàleg Enganxa especial inclouen:
-
Tot per enganxar totes les coses a la selecció de cel·les (fórmules, format, el vostre nom).
-
Comentaris per enganxar només les notes que adjunteu a les seves cel·les.
-
Validació per enganxar només les regles de validació de dades a l'interval de cel·les que heu configurat amb l'ordre de validació de dades (que us permet establir quin valor o interval de valors es permet en una cel·la o un interval de cel·les concrets).
-
Tot utilitza el tema font per enganxar tota la informació més els estils de cel·la aplicats a les cel·les.
-
Totes excepte les vores per enganxar totes les coses de la selecció de cel·les sense copiar cap vora que feu servir allà.
-
Els amples de columna per aplicar els amples de columna de les cel·les copiades al porta a les columnes en les que s'enganxen a les cèl·lules.
-
Tots els formats condicionals combinats per enganxar el format condicional a l'interval de cel·les.
-
Cap per evitar que Excel realitzi cap operació matemàtica entre les entrades de dades que retalleu o copieu al Porta-retalls i les entrades de dades de l'interval de cel·les on enganxeu.
-
Afegeix per afegir les dades que talleu o copieu al porta-retalls i les entrades de dades a l'interval de cel·les on enganxeu.
-
Resta per restar les dades que talleu o copieu al porta-retalls de les entrades de dades de l'interval de cel·les on enganxeu.
-
Multiplica per multiplicar les dades que talleu o copieu al porta-retalls per les entrades de dades de l'interval de cel·les on enganxeu.
-
Dividiu per dividir les dades que retalleu o copieu al porta-retalls per les entrades de dades de l'interval de cel·les on enganxeu.
-
Casilla de selecció Omet espais en blanc quan voleu que l'Excel s'enganxi a tot arreu, excepte a les cel·les buides de l'interval d'entrada. En altres paraules, una cel·la en blanc no pot sobreescriure les entrades actuals de la cel·la.
-
Casilla de verificació Transposa quan voleu que Excel canviï l'orientació de les entrades enganxades. Per exemple, si les entrades de les cel·les originals s'executen per les files d'una sola columna del full de treball, les entrades enganxades transposades s'executaran per les columnes d'una sola fila.
-
Botó Enganxa l'enllaç quan esteu copiant entrades de cel·les i voleu establir un enllaç entre les còpies que esteu enganxant i les entrades originals. D'aquesta manera, els canvis a les cel·les originals s'actualitzen automàticament a les còpies enganxades.
Les opcions que apareixen a la paleta Opcions d'enganxar són sensibles al context. Això vol dir que les opcions d'enganxament particulars disponibles a la paleta depenen directament del tipus d'entrades de cel·les que s'hagin copiat prèviament al porta-retalls de l'Office.
A més, podeu accedir a aquesta mateixa paleta d'opcions d'enganxar fent clic al botó desplegable que apareix directament a sota del botó Enganxa a la cinta en lloc de fer clic al botó Opcions d'enganxar que apareix al final de l'interval enganxat al full de treball o prement el botó Tecla Ctrl del teu teclat.