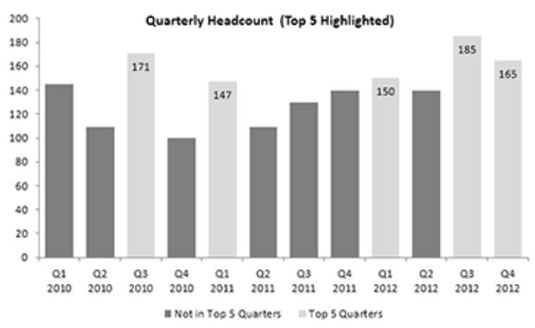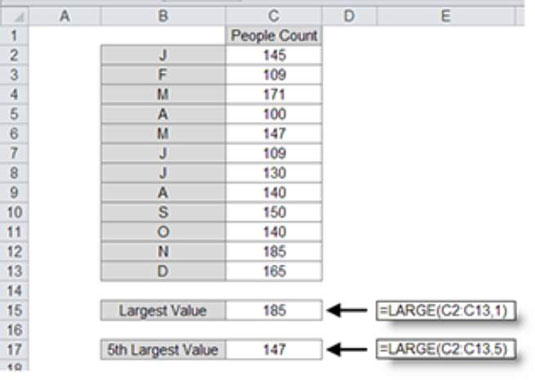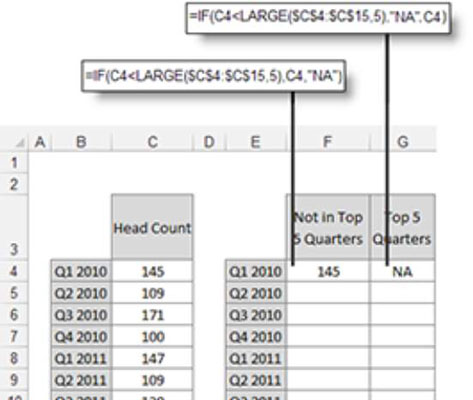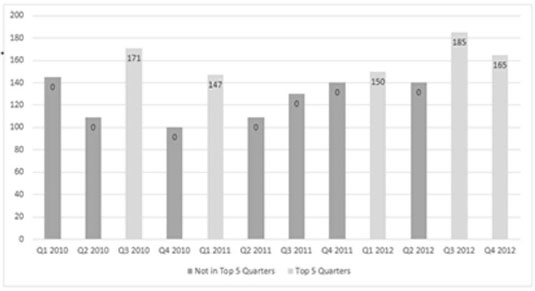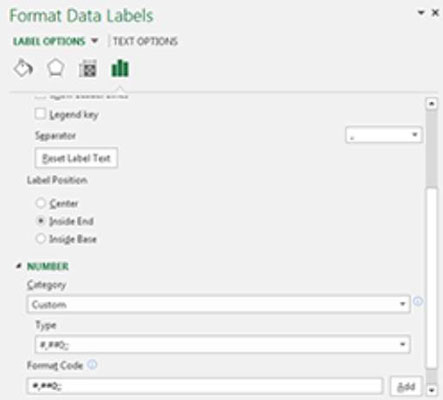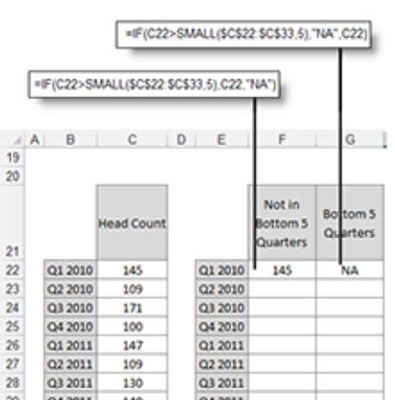De vegades, un gràfic és la millor manera de mostrar un conjunt de dades als taulers i informes d'Excel, però encara us agradaria cridar l'atenció sobre els valors principals d'aquest gràfic. En aquests casos, podeu utilitzar una tècnica que ressalti realment els valors principals dels vostres gràfics.
És a dir, podeu utilitzar Excel per esbrinar quins valors de la vostra sèrie de dades es troben al n- èsimo valor superior i, a continuació, aplicar-hi un format especial. Aquesta figura il·lustra un exemple en què es destaquen els cinc primers trimestres i se'ls dóna una etiqueta.
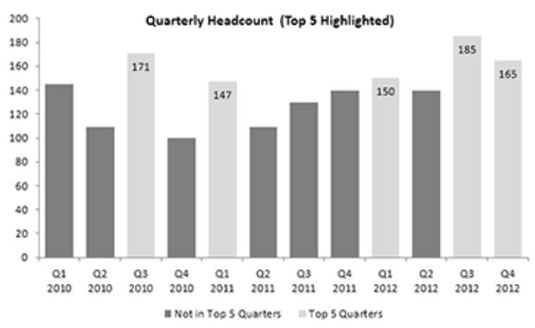
El secret d'aquesta tècnica és l'obscura funció GRAN d'Excel. La funció GRAN retorna el n- èsimo nombre més gran d'un conjunt de dades. En altres paraules, li dius on ha de buscar i el rang de nombre que vols.
Per trobar el nombre més gran del conjunt de dades, introduïu la fórmula LARGE(Data_Range, 1). Per trobar el cinquè nombre més gran del conjunt de dades, utilitzeu LARGE(Data_Range, 5). Aquesta figura il·lustra com funciona la funció GRAN.
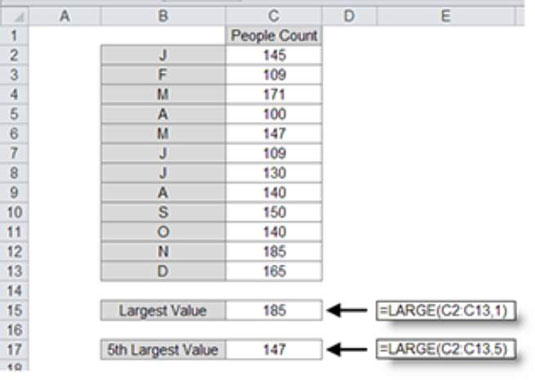
La idea és bastant senzilla. Per identificar els cinc valors principals d'un conjunt de dades, primer heu d'identificar el cinquè nombre més gran (funció GRAN per al rescat) i després provar cada valor del conjunt de dades per veure si és més gran que el cinquè nombre més gran. Aquí teniu el que feu:
Creeu un alimentador de gràfics que consta de fórmules que enllacin a les vostres dades en brut. L'alimentador hauria de tenir dues columnes: una per contenir les dades que no es troben entre els cinc primers i una per contenir les dades que es troben entre els cinc primers, tal com es mostra en aquesta figura.
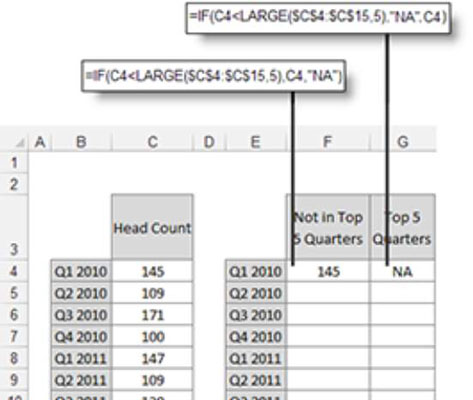
A la primera fila de l'alimentador de gràfics, introduïu les fórmules que es mostren a la figura anterior.
La fórmula de la primera columna (F4) comprova si el valor de la cel·la C4 és inferior al nombre que retorna la fórmula GRAN (el cinquè valor més gran). Si és així, es retorna el valor de la cel·la C4. En cas contrari, s'utilitza NA.
La fórmula de la segona columna funciona de la mateixa manera, excepte que la instrucció IF s'inverteix: si el valor de la cel·la C4 és superior o igual al nombre que retorna la fórmula, es retorna el valor; en cas contrari, s'utilitza NA.
Copieu les fórmules cap avall per omplir la taula.
Utilitzeu la taula d'alimentació de gràfics per traçar les dades en un gràfic de columnes apilats.
Immediatament veureu un gràfic que mostra dues sèries de dades: una per als punts de dades que no es troben entre els cinc primers, i una per als punts de dades dels cinc primers, tal com es mostra en aquesta figura.
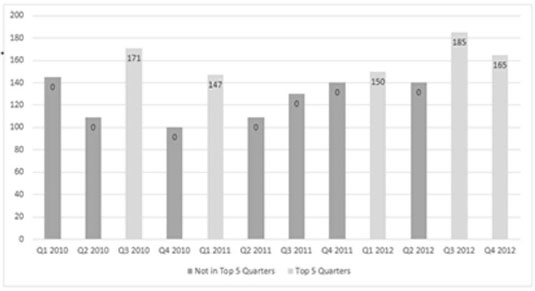
Tingueu en compte que el gràfic d'aquesta figura mostra alguns zeros canalla. Podeu arreglar el gràfic perquè els zeros no apareguin fent els passos següents.
Feu clic amb el botó dret a qualsevol de les etiquetes de dades de la sèrie "no a les 5 primeres" i trieu Format de les etiquetes de dades.
Apareix el quadre de diàleg Format de les etiquetes de dades.
En aquest quadre de diàleg, amplieu la secció Números i seleccioneu Personalitzat a la llista Categoria.
Introduïu #,##0;; com el format de número personalitzat, tal com es mostra en aquesta figura.
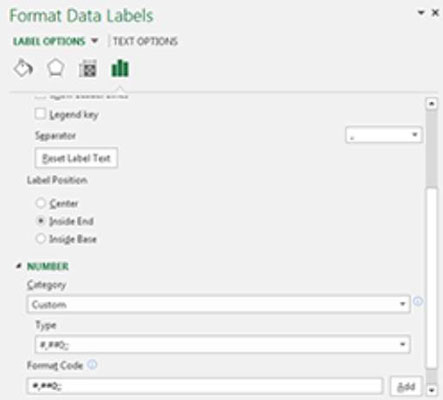
Feu clic a Afegeix i després a Tanca.
Quan torneu al vostre gràfic, veureu que ara els zeros sense error estan ocults i el vostre gràfic està preparat per als colors, les etiquetes i altres formats que vulgueu aplicar.
Podeu aplicar la mateixa tècnica per ressaltar els cinc valors inferiors del vostre conjunt de dades. L'única diferència és que en comptes d'utilitzar la funció GRAN, feu servir la funció PETIT. Mentre que la funció GRAN retorna el n- èsimo valor més gran d'un rang, la funció PETIT retorna el n- èsimo valor més petit .
La figura següent il·lustra les fórmules que feu servir per aplicar la mateixa tècnica que es descriu aquí per als cinc valors inferiors.
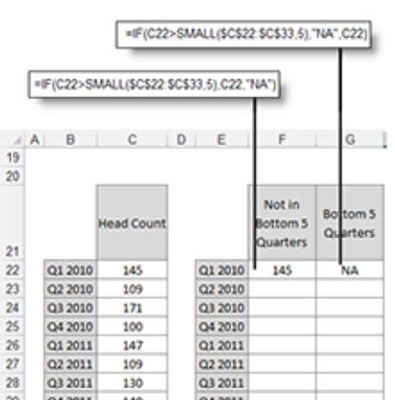
La fórmula de la primera columna (F22) comprova si el valor de la cel·la C22 és més gran que el nombre retornat per la fórmula PETIT (el cinquè valor més petit). Si és així, es retorna el valor de la cel·la C22. En cas contrari, s'utilitza NA.
La fórmula de la segona columna funciona de la mateixa manera, excepte que la instrucció IF s'inverteix: si el valor de la cel·la C22 és més gran que el nombre retornat per la fórmula PETIT, s'utilitza NA; en cas contrari es retorna el valor.