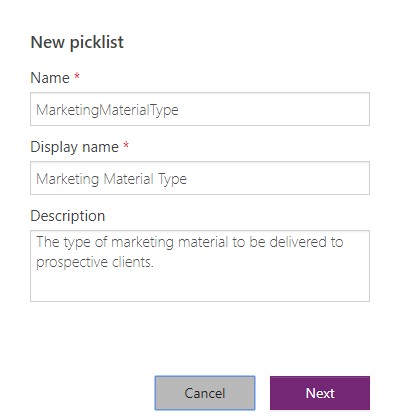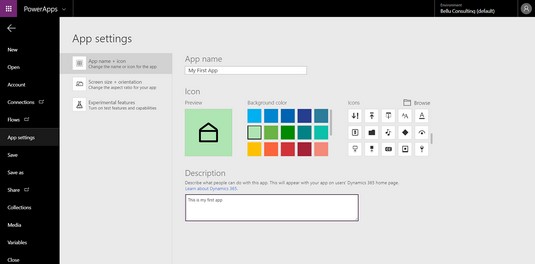Microsoft PowerApps és una oferta de programari com a servei (SaaS) allotjada al núvol de Microsoft a la plataforma Azure . Com que la majoria dels plans de llicències per a l'Office 365 i per al Dynamics 365 inclouen llicències per a PowerApps, és probable que ja estigueu executant PowerApps si teniu el Dynamics 365.
Les PowerApps són una via sòlida per treure el màxim profit de la vostra subscripció al Dynamics 365. Continueu llegint per esbrinar com afegir un conjunt d'opcions, integrar dades d'altres plataformes i modificar la configuració de l'aplicació per treure el màxim profit de PowerApps.
Afegint un conjunt d'opcions a PowerApps
Les descripcions generalitzades de totes les opcions disponibles a l' univers PowerApps estan molt bé, però no estaria malament passar per una variant concreta de PowerApps. Per exemple, si esteu creant aplicacions perquè el departament de màrqueting de la vostra organització les utilitzi per controlar els materials de màrqueting que envien als clients potencials, i aquests materials poden ser estudis de casos, fulletons o llibres blancs, és possible que vulgueu crear una llista de selecció que podeu utilitzar a tota la vostra aplicació per categoritzar els materials de màrqueting. Quan se'ls demana als usuaris que etiquetin el material de màrqueting que han penjat a SharePoint mitjançant l'aplicació, se'ls presenta un quadre de llista desplegable que els ofereix aquestes opcions:
- Fullet
- Cas pràctic
- Paper blanc
Per crear un nou conjunt d'opcions (llista de selecció) a PowerApps per a l'exemple que acabem de descriure, seguiu aquests passos:
Aneu al lloc web de PowerApps .
A l'extrem superior dret de la pàgina web, feu clic a l'enllaç Inicia sessió.
Proporcioneu el vostre ID d'usuari i les credencials de contrasenya que feu servir per iniciar la sessió al Dynamics 365 i/o Office 365 i, a continuació, feu clic a Següent.
El vostre navegador es dirigeix a una pàgina web d'introducció.
Al panell de navegació del costat esquerre de la pàgina web, feu clic al botó Dades.
La llista de fonts/mètodes de dades s'amplia.
Feu clic a Conjunts d'opcions.
La finestra Llistes de selecció (és a dir, conjunts d'opcions) es mostra a la dreta del menú de navegació.
Si ja heu creat llistes de selecció, apareixeran en una llista d'aquesta pàgina.
Feu clic a Nova llista de selecció, que es troba a l'extrem superior dret de la pàgina web.
Apareix el quadre de diàleg Nova llista de selecció.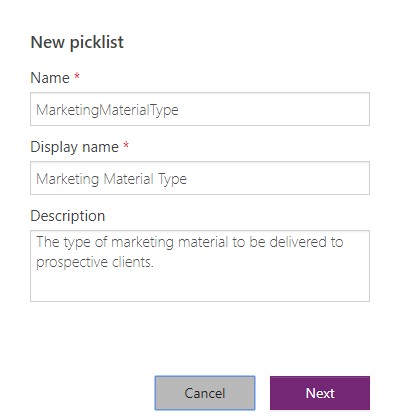
El quadre de diàleg Nova llista de selecció a PowerApps.
Ompliu els camps Nom i Nom visible.
El nom és el que doneu a l'objecte que esteu creant amb el vostre propi propòsit de gestionar aquest conjunt d'opcions, mentre que el nom de visualització és el que l'usuari de la vostra aplicació veu com una etiqueta per a aquest camp quan executa la vostra aplicació.
Normalment, el nom de visualització és un nom descriptiu més fàcil d'utilitzar, però els dos noms poden ser els mateixos.
El nom no pot contenir espais.
Tingueu en compte que el camp Descripció és opcional.
Un asterisc vermell després d'una etiqueta de nom de camp indica que el camp és obligatori.
Feu clic al botó Següent.
Apareix una nova pantalla que mostra una llista en blanc d'elements que s'inclouran a la llista de selecció que acabeu de crear.
El nom de la vostra llista de selecció apareix a sobre de la llista d'elements.
El primer element de la llista diu NewItem perquè el sistema encara no sap com voleu anomenar-lo.
Feu clic a NouItem, sota l'encapçalament Nom de l'element, per editar el nom de l'element.
Apareix un quadre de text rectangular.
Passeu el ratolí per sobre de NewItem i, a continuació, escriviu CaseStudy a la columna Nom, Case Study a la columna Display Name i Un escrit d'una experiència d'èxit del client a la columna Descripció.
Alternativament, podeu deixar el camp Descripció en blanc. (La columna Descripció és opcional.)
Feu clic al botó Afegeix un element a l'extrem superior dret de la pàgina web.
Apareix una línia nova a sobre de l'element CaseStudy que acabeu d'introduir.
Creeu dues línies més, una per al fullet i una altra per al paper blanc, per completar l'exemple.
Feu clic al botó Desa a l'extrem inferior dret de la pàgina web.
La llista de selecció està disponible quan creeu aplicacions a PowerApps.
Afegir una connexió de dades a PowerApps
Les connexions a una selecció de serveis en constant expansió estan disponibles i fàcils d'afegir a PowerApps. Aquí teniu una llista d'alguns dels llocs web coneguts i àmpliament utilitzats per als quals podeu trobar connexions disponibles a PowerApps:
- LinkedIn
- com
- OneDrive per a empreses
- Trello
- Twitter
- Vimeo
- Gmail
- GoToMeeting
- WordPress
- YouTube
- Jornada HCM
Per crear una aplicació nova i afegir una connexió a Google Gmail (per exemple) a PowerApps, seguiu aquests passos:
Aneu al lloc web de PowerApps .
A l'extrem superior dret de la pàgina web, feu clic a l'enllaç Inicia sessió.
A la nova pantalla que apareix, introduïu l'identificador d'usuari i les credencials de contrasenya que feu servir per iniciar la sessió al Dynamics 365 i/o Office 365 i, a continuació, feu clic a Següent.
El vostre navegador es dirigeix a una pàgina web d'introducció.
Al panell de navegació del costat esquerre de la pàgina web, feu clic al botó Aplicacions.
Es mostren les aplicacions que heu creat anteriorment.
Si encara no heu creat cap aplicació, veureu el missatge No s'ha trobat cap aplicació.
Feu clic al botó Crea una aplicació, situat a la part esquerra de la barra de menú.
És possible que vegeu un botó lila Crea una aplicació situat sota el missatge No s'ha trobat cap aplicació al mig de la pàgina.
Sigui quin sigui el botó en què feu clic, s'obre una pàgina web o una pestanya de pàgina web nova (segons com estigui configurada la configuració del vostre navegador), que mostra les dreceres per crear una aplicació nova. Aquí teniu les vostres opcions:
- Comenceu amb les dades
- Comenceu amb un llenç en blanc
- Comenceu amb una plantilla
Trieu l'opció Comença amb un llenç en blanc.
Utilitzeu la disposició del telèfon si esteu programant la vostra aplicació per a un telèfon intel·ligent.
S'obre una nova pestanya de pàgina web i apareix un quadre de diàleg de benvinguda que diu "Benvingut a PowerApps Studio", que us demana que creeu un formulari, creeu una galeria o feu un recorregut interactiu.
Feu clic al botó gris Omet.
Ara esteu a PowerApps Studio en una aplicació en blanc, preparat per començar a crear l'aplicació.
Trieu Fitxer al menú Fitxer a la cantonada superior esquerra de la pantalla.
El panell de navegació negre apareix al costat esquerre de la pantalla.
Feu clic a Connexions al panell de navegació negre.
A la barra de menú que hi ha a sobre de la llista de connexions, feu clic a Connexió nova.
Es mostra una llista de connexions disponibles.
Podeu ordenar aquesta llista fent clic a l'encapçalament de la columna Nom, la primera columna de la llista.
Escriviu la paraula Gmail al quadre de text Cerca, situat a sobre dels encapçalaments de les columnes, cap a la part dreta de la pàgina web.
La llista de connexions disponibles es filtra automàticament en funció dels vostres criteris de cerca.
El connector per a Gmail ara hauria d'estar visible a la llista de connexions.
Feu clic al signe + o feu clic a qualsevol lloc de la fila del connector de Gmail.
Apareix un quadre de diàleg que ofereix una breu descripció del que podeu fer amb el connector (en aquest cas, enviar o rebre un missatge de correu electrònic a un compte de Gmail).
El quadre de diàleg us demana que creeu la connexió.
Feu clic al botó Crear.
Apareix un quadre de diàleg que us demana que inicieu sessió en un compte de Google Gmail.
Seleccioneu un compte existent que reconegui el vostre navegador (i, per tant, apareixerà a la llista) o seleccioneu Utilitza un altre compte.
Si heu escollit Utilitza un altre compte, introduïu l'adreça de correu electrònic que voleu utilitzar i feu clic a Següent.
Un altre quadre de diàleg us demana una contrasenya.
De nou, si heu escollit Utilitza un altre compte, introduïu la vostra contrasenya i feu clic a Següent.
Apareix un quadre de diàleg que us avisa que aquesta acció permetrà a Microsoft PowerApps i Flows llegir, enviar, suprimir i gestionar el vostre correu electrònic.
Feu clic al botó blau Permetre.
Ara heu afegit Gmail com a connexió que es pot utilitzar en qualsevol aplicació que creeu a PowerApps o en qualsevol flux de treball que creeu a Microsoft Flow.
Fes la teva PowerApp pròpia amb la configuració de l'aplicació
PowerApps ofereix una configuració senzilla d'apuntar i fer clic per dissenyar la vostra aplicació al vostre gust. Per exemple, molts aspectes de la vostra aplicació es poden configurar fàcilment des de la pantalla de configuració de l'aplicació amb un simple clic del ratolí.
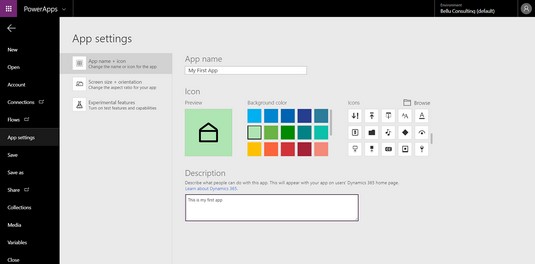
Configuració de l'aplicació a PowerApps.
Aquests paràmetres es troben entre els que podeu configurar des de la pantalla Configuració de l'aplicació:
- Nom de l'aplicació: introduïu un nom breu i distintiu per a l'aplicació que esteu creant; assegureu-vos que el nom no s'utilitza ja per a una altra aplicació.
- Color de fons: feu clic al quadrat de color per canviar el color.
- Icones: utilitzeu la barra lliscant de la dreta per veure més opcions d'icones precarregades, o carregueu la vostra pròpia icona fent clic al botó Navega; S'accepten els formats de fitxer PNG, JPG i JPEG; la mida d'imatge recomanada per a les icones per a PowerApps és de 245 x 245 píxels.
- Descripció: assegureu-vos d'introduir una descripció que permeti als usuaris saber què pot fer la vostra aplicació.
- Orientació de la pantalla: la vostra elecció és horitzontal o vertical.
- Mida de la pantalla: les vostres opcions són 16:9 (predeterminada), 3:2 (Surface Pro 3), 16:10 (pantalla ampla), 4:3 (iPad) o personalitzada; si trieu Personalitzat, heu d'introduir una amplada i una alçada.
A la pantalla de configuració de l'aplicació, les opcions per a la relació d'aspecte de bloqueig (que manté l'alçada i l'amplada en la mateixa proporció) i l'orientació de bloqueig (que manté la mateixa orientació de la pantalla encara que la tauleta o el telèfon intel·ligent estiguin girats) estan activades per defecte. Podríeu pensar que estaria bé deixar que els usuaris giren la vostra aplicació o canvien la mida de la manera que prefereixen, però ambdues opcions poden distorsionar fàcilment la visualització de la vostra aplicació i deixar-la inútil. Per tant, tret que sàpigues realment el que estàs fent i puguis provar amb èxit la teva aplicació en diferents proporcions d'aspecte i posicions verticals i horitzontals, és més segur deixar activada aquesta configuració per bloquejar tant la relació d'aspecte com l'orientació per assegurar-te que el teu l'aplicació es mostra correctament.