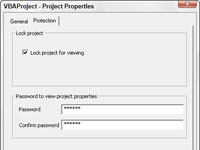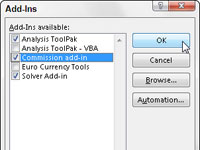Per poder ometre el nom del fitxer de les funcions personalitzades que creeu a Excel 2013 quan les introduïu directament a una cel·la, heu de desar el fitxer del llibre de treball que les conté com a fitxer de complement especial.
L'única limitació de les funcions definides per l'usuari que deseu com a part d'un fitxer de llibre de treball normal o d'un fitxer de llibre de treball de macros personals és que quan les introduïu directament a una cel·la (sense utilitzar el quadre de diàleg Insereix funció), heu d'introduir-les. els seus noms de funció amb els seus noms de fitxer.
Per convertir un llibre de treball que conté les funcions definides per l'usuari que voleu que pugui introduir als fulls de treball sense els seus noms de fitxer, seguiu aquests passos:
1Feu clic al botó Mostra a la pestanya Visualització i, a continuació, seleccioneu PERSONAL seguit de D'acord.
Aquesta acció mostra el llibre de treball PERSONAL en què heu desat les funcions definides per l'usuari a Excel.
2 Premeu Alt+F11 o feu clic al botó d'ordres de Visual Basic a la pestanya Desenvolupador o premeu Alt+LV.
Aquesta acció obre la finestra de l'Editor de Visual Basic amb el fitxer del llibre de treball que conté les funcions definides per l'usuari seleccionades a la finestra de l'Explorador de projectes. Ara voleu configurar la protecció per a aquest llibre de treball perquè ningú més que vosaltres pugui modificar-ne el contingut.
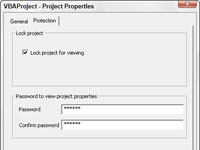
3Seleccioneu Eines → Propietats del projecte VBA a la barra de menús de l'Editor de Visual Basic.
Aquesta acció obre el quadre de diàleg VBAProject — Propietats del projecte amb una pestanya General i Protecció.
4Feu clic a la pestanya Protecció i, a continuació, seleccioneu la casella de selecció Bloqueja el projecte per a la visualització.
Si poseu una marca de selecció en aquesta casella de selecció, s'impedeix que altres usuaris vegin les funcions personalitzades de manera que no hi puguin fer cap canvi. A continuació, afegiu una contrasenya que els impedeix eliminar l'estat de protecció de visualització.
5Feu clic al quadre de text Contrasenya, introduïu-hi la contrasenya i, a continuació, feu clic al quadre de text Confirmar la contrasenya i torneu a introduir la contrasenya exactament tal com l'heu introduïda al quadre de text anterior abans de fer clic a D'acord.
Ara ja esteu preparat per tornar al full de treball on heu d'afegir un títol i una descripció per al nou fitxer de complement.
6Feu clic al botó Visualitza Microsoft Excel al principi de la barra d'eines Estàndard.
Aquesta acció us retorna al full de treball a Excel. Abans de desar el llibre de treball com a complement, hauríeu d'afegir un títol per a les funcions definides per l'usuari que conté. (Aquesta informació apareix al quadre de diàleg Complements sempre que seleccioneu el fitxer del complement.)
7 Trieu Fitxer → Informació.
L'Excel 2013 mostra la pantalla d'informació sobre el llibre de treball a la vista Backstage. Aquí introduïu un nom breu per al complement al camp Títol i una descripció més llarga de les seves funcions personalitzades.
8Feu clic al quadre de text Títol i introduïu un títol descriptiu per al complement i, a continuació, feu clic a l'opció Desa com al menú de la vista Backstage.
Aquesta acció obre la pantalla Desa com a on la carpeta XLSTART està seleccionada actualment.
9Feu clic a XSTART a Carpeta actual al tauler de la dreta.
L'Excel obre el quadre de diàleg Desa com, on cal canviar el tipus de fitxer a Complement d'Excel (*.xlam) i després especificar el nom del fitxer (al qual Excel afegeix automàticament l'extensió de nom de fitxer .xlam) sota el qual desar-lo.
10 Feu clic al botó emergent Desa com a tipus i, a continuació, seleccioneu Complement d'Excel com a tipus.
Feu clic al quadre combinat Nom del fitxer i feu els canvis necessaris al nom del fitxer (sense canviar l'extensió del nom del fitxer .xlam) abans de fer clic al botó Desa.
Després de desar el vostre llibre de treball com a fitxer de complement, esteu preparat per activar el complement perquè pugueu introduir les seves funcions definides per l'usuari en qualsevol full de treball.
11 Trieu Fitxer → Opcions → Complements o premeu Alt+FTAA.
Feu clic al botó Vés a prop de la part inferior de la pestanya Complements després de comprovar per assegurar-vos que els complements d'Excel es mostren al botó Gestiona la llista desplegable.
Aquesta acció obre el quadre de diàleg Complements que mostra els noms de tots els complements disponibles. Ara heu d'afegir el nom del vostre nou complement a aquesta llista.
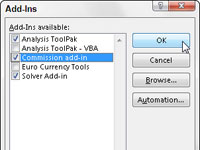
12 Feu clic al nom del fitxer de complement nou al quadre de llista Examinar i, a continuació, feu clic a D'acord.
Aquesta acció tanca el quadre de diàleg Navega i us retorna al quadre de diàleg Complements que ara enumera el vostre fitxer de complement nou. Ara tot el que heu de fer és assegurar-vos que la casella de selecció davant del nom del nou complement (que mostra el títol i la descripció que heu donat al complement a la part inferior del quadre de diàleg Complements) està seleccionada. abans de fer clic a D'acord.
13Marqueu la casella de selecció davant del nom del nou complement i feu clic a D'acord.
Tan bon punt feu clic a D'acord, Excel tanca el quadre de diàleg Complements i us retorna a la finestra de l'Editor de VBA. A continuació, podeu seleccionar el botó Desa (Ctrl+S) seguit del botó Visualitza Microsoft Excel (Alt+F11) a la barra d'eines estàndard de VBA. Quan torneu al quadern de treball PERSONAL, podeu tornar a amagar-lo fent clic al botó Amaga de la pestanya Visualització (Alt+WH)