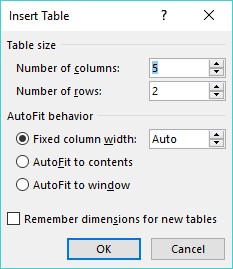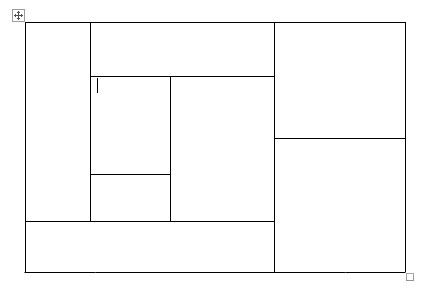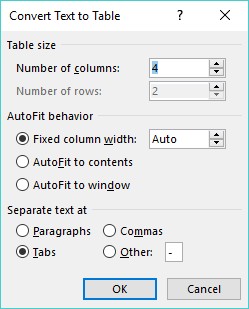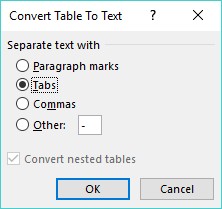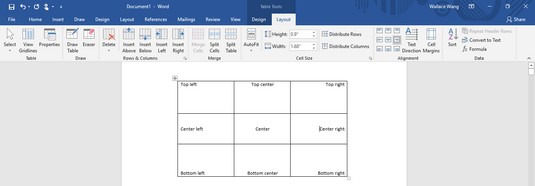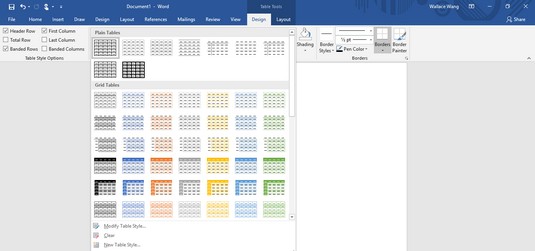Word et permet fer tot tipus de coses divertides amb taules. Mostra la teva organització i els teus talents per ordenar formatant i creant la teva taula amb les eines de Word's Table.
Creació d'una taula a Word 2019
Les taules organitzen el text en files i columnes, cosa que pot fer que el text sigui fàcil d'escriure, editar i formatar mentre l'espaia correctament al document. Les taules organitzen el text en cel·les, on una cel·la és la intersecció d'una fila i una columna.
Word ofereix quatre maneres de crear una taula:
- Feu clic a la pestanya Insereix, feu clic a la icona Taula i, a continuació, ressalteu el nombre de files i columnes de la vostra taula (fins a un màxim de vuit files i deu columnes).
- Utilitzeu el quadre de diàleg Insereix taula.
- Dibuixa la mida i la posició de la taula amb el ratolí.
- Converteix el text existent (dividit per un caràcter delimitador, com ara una tabulació o una coma).
Creació d'una taula ressaltant files i columnes a Word 2019
Crear una taula destacant files i columnes pot ser ràpid, però limita la mida de la taula a un màxim de vuit files i deu columnes. Per crear una taula destacant files i columnes, seguiu aquests passos:
Feu clic a la pestanya Insereix.
Mou el cursor on vulguis inserir una taula al document.
Feu clic a la icona Taula.
Apareix un menú desplegable.
El menú desplegable Taula mostra quadrats que representen el nombre de files i columnes de la vostra taula.
Moveu el punter del ratolí per ressaltar el nombre de files i columnes que voleu crear per a la vostra taula.
Quan ressalteu files i columnes, Word mostra la vostra taula directament al document perquè pugueu veure exactament com serà la vostra taula.
Feu clic al botó esquerre del ratolí quan estigueu satisfet amb la mida de la vostra taula.
Creació d'una taula al Word 2019 amb el quadre de diàleg Insereix taula
Crear una taula destacant el nombre de files i columnes pot ser ràpid, però limita la mida de la taula a un màxim de vuit files i deu columnes. Per crear una taula definint un nombre específic de files i columnes (fins a un màxim de 63 columnes), seguiu aquests passos:
Feu clic a la pestanya Insereix.
Mou el cursor on vulguis inserir una taula.
Feu clic a la icona Taula.
Apareix un menú desplegable.
Feu clic a Insereix taula.
Apareix el quadre de diàleg Insereix taula.
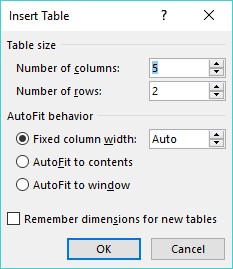
El quadre de diàleg Insereix taula us permet especificar un nombre exacte de files i columnes.
Feu clic al quadre de text Nombre de columnes i escriviu un nombre entre 1 i 63, o feu clic a la fletxa amunt o avall per definir el nombre de columnes.
Feu clic al quadre de text Nombre de files i escriviu un número o feu clic a la fletxa amunt o avall per definir el nombre de files.
Al grup Comportament d'ajust automàtic, seleccioneu un dels botons d'opció següents:
- Amplada de columna fixa: defineix una mida fixa per a l'amplada de columna, com ara 0,3 polzades
- Ajust automàtic al contingut: defineix l'amplada d'una columna en funció de l'amplada de l'element més gran emmagatzemat en aquesta columna
- Ajust automàtic a la finestra: amplia (o redueix) la taula per adaptar-la a la mida actual de la finestra del document
Feu clic a D'acord.
Word dibuixa la taula al vostre document.
Creació d'una taula a Word amb el ratolí
Dibuixar una taula pot ser especialment útil quan es vol col·locar una taula al mig d'una pàgina i crear files i columnes de diferents mides.
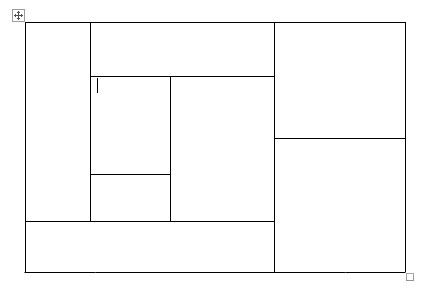
Dibuixar una taula amb el ratolí us permet crear cel·les amb forma estranya dins d'una taula.
Per dibuixar una taula al vostre document de Word, seguiu aquests passos:
Feu clic a la pestanya Insereix.
Feu clic a la icona Taula.
Apareix un menú desplegable.
Feu clic a Dibuixa taula.
El punter del ratolí es converteix en una icona de llapis.
Mou el punter del ratolí on vulguis dibuixar la taula, manteniu premut el botó esquerre del ratolí i arrossegueu el ratolí per dibuixar la vostra taula.
Word dibuixa un quadre rectangular de punts per mostrar on apareixerà la taula.
Deixeu anar el botó esquerre del ratolí quan estigueu satisfet amb la mida i la posició de la taula.
Dibuixa els límits de les files i columnes de la taula:
- Per dibuixar línies verticals a la taula, moveu el punter del ratolí a la part superior o inferior de la taula, manteniu premut el botó esquerre del ratolí i arrossegueu el ratolí cap amunt i cap avall.
- Per dibuixar línies horitzontals a la taula, moveu el punter del ratolí al costat esquerre o dret de la taula, manteniu premut el botó esquerre del ratolí i arrossegueu el ratolí cap a la dreta i l'esquerra per dibuixar.
Premeu Esc o feu doble clic per tornar el punter del ratolí des d'una icona de llapis a un punter de raig en I.
Si més endavant necessiteu dibuixar línies noves en una taula, feu clic a qualsevol lloc dins d'aquesta taula i apareixerà la pestanya Disseny d'eines de taula. A continuació, feu clic a la icona Dibuixa taula per convertir el punter del ratolí en una icona de llapis. Ara podeu dibuixar noves línies a la vostra taula.
Creació d'una taula a Word a partir de text existent
Si teniu text existent que voleu convertir en una taula, primer heu de separar-lo en trossos perquè Word sàpiga col·locar el text en cel·les individuals d'una taula. Per separar el text, heu d'utilitzar un caràcter únic, com ara
- Retorn (marca de paràgraf)
- Tab
- coma.
- Altres caràcters, com ara els caràcters # o @
Si utilitzeu el mateix caràcter únic per dividir el text, podeu definir com voleu que Word defineixi la quantitat de text que es mostrarà a cada cel·la individual d'una taula.
Per convertir el text existent en una taula, seguiu aquests passos:
Feu clic a la pestanya Insereix.
Seleccioneu el text que voleu convertir en una taula.
Feu clic a la icona Taula.
Apareix un menú desplegable.
Feu clic a l'ordre Converteix text a taula.
Apareix el quadre de diàleg Converteix text a taula.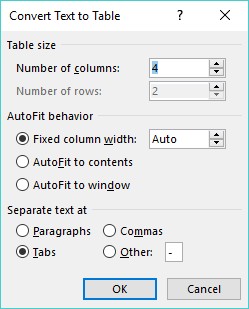
El quadre de diàleg Converteix text a taula defineix com convertir el text en una taula.
Seleccioneu un botó d'opció al grup Text separat a.
Trieu l'opció que correspongui a la manera com heu dividit el text. Per tant, si dividiu el text per pestanyes, seleccionareu el botó d'opció Pestanyes.
Feu clic a D'acord.
Word converteix el vostre text en una taula.
També podeu convertir una taula en text. Per convertir una taula en text a Word, seguiu aquests passos:
Feu clic a qualsevol lloc de la taula que vulgueu convertir en text.
La pestanya Disseny apareix sota l'encapçalament Eines de taula a l'extrem dret de la cinta.
Feu clic a la pestanya Disseny sota l'encapçalament Eines de taula.
Feu clic a Converteix a text.
Apareix el quadre de diàleg Converteix taula a text.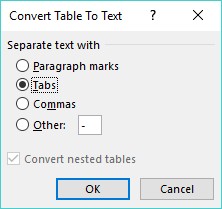
El quadre de diàleg Converteix taula en text us permet especificar com dividir una taula.
Seleccioneu un botó d'opció per definir com voleu dividir la taula en text.
Feu clic a D'acord.
Formatar i pintar una taula a Word 2019
Després de crear una taula, podeu formatar cel·les individuals (espais formats per la intersecció d'una fila i una columna) o files i columnes senceres alineant el text a les cel·les, canviant la mida de columnes i files i afegint vores, ombrejats o colors. . Tots aquests canvis poden facilitar la lectura del text dins de les cel·les.
Seleccionar tota o part d'una taula a Word 2019
Per donar format i acolorir una taula, primer heu de seleccionar la taula, fila, columna o cel·la que voleu modificar. Per seleccionar tota o part d'una taula, seguiu aquests passos:
Feu clic a la taula, fila, columna o cel·la que voleu modificar.
Apareix la pestanya Eines de taula.
Feu clic a la pestanya Disseny sota l'encapçalament Eines de taula.
Al grup Taula, feu clic a Selecciona.
Apareix un menú desplegable.

La icona Selecciona mostra un menú desplegable.
Trieu una opció, com ara Selecciona una fila o Selecciona una columna.
Word destaca l'element escollit a la taula. En aquest punt, podeu triar una ordre per modificar la fila o columna seleccionada (com quan trieu un color o una alineació).
Alineació de text en una cel·la de taula de Word
Podeu alinear el text d'una cel·la de taula de nou maneres: superior esquerra (l'alineació predeterminada), superior central, superior dreta, centre esquerra, centre, centre dret, inferior esquerra, inferior centre i inferior dreta.
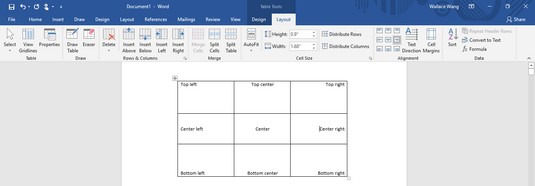
Les taules poden alinear el text dins de les cel·les de nou maneres.
Per alinear una o més cel·les, seguiu aquests passos:
Feu clic a la cel·la (o seleccioneu diverses cel·les) que conté el text que voleu alinear.
Apareix la pestanya Eines de taula.
Feu clic a la pestanya Disseny sota l'encapçalament Eines de taula.
Al grup Alineació, feu clic a una icona d'alineació com ara la part superior dreta o la part inferior central.
Word alinea el teu text. Si canvieu l'alineació de les cel·les en blanc, qualsevol text nou que escriviu en aquestes cel·les en blanc apareixerà segons l'alineació que trieu.
Escollir un estil de taula a Word 2019
Acolorint files o columnes i afegint vores, podeu personalitzar l'aspecte de les vostres taules. Tanmateix, pot ser molt més ràpid utilitzar un estil de taula predissenyat, que pot formatar automàticament el text, acolorir les files i afegir vores a les taules.
Per triar un estil de taula, seguiu aquests passos:
Mou el cursor dins de la taula que vols modificar.
Feu clic a la pestanya Disseny a la pestanya Eines de taula.
Al grup Opcions d'estil de taula, seleccioneu o desmarqueu les caselles de verificació, com ara la casella Fila de capçalera o Darrera columna.
Al grup Estils de taula, feu clic al botó Més.
Apareix un menú desplegable d'estils. Quan moveu el punter del ratolí per sobre d'un estil de taula, Word mostra una vista prèvia en directe de la vostra taula amb el format de l'estil seleccionat.
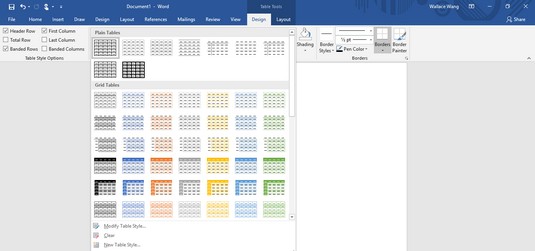
El grup Estils de taula mostra diferents maneres de formatar la taula.
Feu clic a un estil de taula.
Word formata la vostra taula segons l'estil que trieu.
Canviar la mida de columnes i files a les taules de Word
És possible que hàgiu de canviar la mida d'una columna o fila de la taula per ampliar-la o reduir-la de manera que el text no sembli atapeït o envoltat d'espais buits. Podeu canviar la mida d'una columna o fila utilitzant el ratolí o definint l'alçada i l'amplada de les columnes.
Per canviar la mida d'una fila o columna amb el ratolí, seguiu aquests passos:
Feu clic a qualsevol lloc de la taula que vulgueu ajustar i, a continuació, moveu el punter del ratolí per sobre de la vora de la fila o de la columna que vulgueu canviar la mida.
El punter del ratolí es converteix en una fletxa que apunta en dos sentits.
Manteniu premut el botó esquerre del ratolí i arrossegueu el ratolí per canviar la mida de la fila o columna.
Deixeu anar el botó esquerre del ratolí quan estigueu satisfet amb la mida de la fila o columna.
L'ús del ratolí per canviar la mida d'una fila o columna pot ser ràpid, però si voleu canviar la mida d'una fila o una columna a una alçada o amplada específica, podeu escriure les dimensions específiques seguint aquests passos:
Seleccioneu la fila, columna o taula que voleu modificar.
Si seleccioneu tota la taula, podeu ajustar l'amplada o l'alçada de les files i columnes per a tota la taula.
Feu clic a la pestanya Disseny a la pestanya Eines de taula.
Feu clic al quadre de text Amplada i escriviu un valor (o feu clic a la fletxa amunt o avall per triar un valor).
Feu clic al quadre de text Alçada i escriviu un valor (o feu clic a la fletxa amunt o avall per triar un valor).
(Opcional) Feu clic a la icona d'ajust automàtic i trieu una de les opcions següents:
- Contingut d'ajust automàtic: redueix les columnes o files a la cel·la més gran
- Finestra d'ajust automàtic: amplia la taula per adaptar-se a l'amplada de la finestra del document actual
- Amplada de columna fixa: defineix una amplada fixa per a totes les columnes

El menú AutoFit.