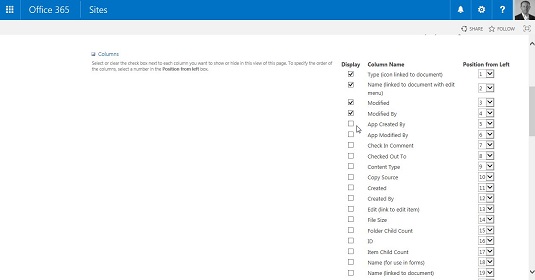El tipus de vista més comú que creeu en una aplicació de SharePoint és una vista estàndard pública. Qualsevol persona pot utilitzar una vista pública per veure el contingut d'una aplicació.
Les vistes estàndard tenen les característiques següents:
- Són accessibles per tots els navegadors, inclosos Firefox, Chrome i Safari.
- Tenen la majoria d'opcions de configuració, com ara opcions de filtratge, agrupació i edició.
- Estan disponibles per a totes les aplicacions.
- No requereixen cap columna especial per configurar la vista. Altres formats de visualització, com ara una vista de calendari, requereixen columnes de data.
Per crear una vista estàndard nova:
Navegueu fins a l'aplicació on voleu crear la nova vista.
Feu clic a la pestanya Llista o Biblioteca de la cinta per accedir a les opcions per gestionar les vistes.
En una aplicació Calendar, feu clic a la pestanya Calendari per gestionar les visualitzacions de l'aplicació.
Feu clic al botó Crea una vista.
Apareix una llista d'opcions de format de visualització.
Feu clic a l'enllaç Visualització estàndard per crear una vista que sembli una pàgina web.
Després de seleccionar el format de vista, la pàgina Crea una vista mostra les opcions per crear la nova vista.
Al camp Nom de la vista, escriviu el nom que voleu anomenar aquesta vista.
Doneu un nom a la pàgina que sigui fàcil de recordar. Per exemple, si la vostra visualització agruparà els productes per departament, introduint el nom GroupByDepartment es crearà una pàgina web anomenada GroupByDepartment.aspx. Podeu canviar el nom amigable després de crear el nom del fitxer.
El camp Visualitza el nom té dos propòsits:
- Proporciona el nom amigable que es pot seleccionar per mostrar la vista.
- Proporciona el nom de fitxer de la pàgina web, que forma part de l'adreça web.
Per establir aquesta vista com a vista predeterminada per a l'aplicació, marqueu la casella de selecció Fes-ho com a vista predeterminada.
Si aquesta no és la vista predeterminada, els usuaris poden seleccionar la vista d'una llista desplegable a la cinta.
Al camp Visualitza el públic, seleccioneu el botó d'opció Crea una vista pública.
Opcionalment, podeu crear una vista privada que només podeu veure. Heu de tenir almenys permisos de dissenyador o de propietari per crear una vista pública.
A la secció Columnes de la pàgina, marqueu la casella de selecció Mostra al costat de les columnes que vulgueu mostrar.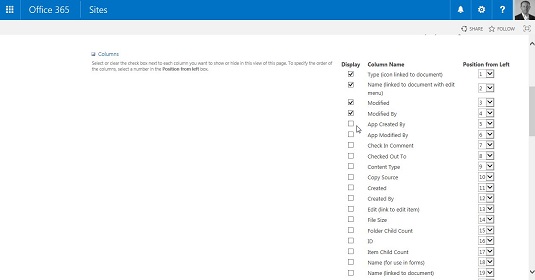
Creeu una vista nova i seleccioneu les columnes que voleu mostrar.
També podeu indicar l'ordre relatiu en què apareixen les columnes a la pantalla seleccionant el número adequat a les llistes desplegables Posició de l'esquerra.
(Opcional) A la secció Ordena, utilitzeu les llistes desplegables per seleccionar la primera columna per la qual voleu ordenar i, a continuació, seleccioneu la segona columna per ordenar.
L'opció d'ordenació predeterminada és ID, el que significa que els elements s'ordenaran per l'ordre en què s'han introduït a la llista.
Seleccioneu les opcions restants per configurar la vista, com ara les columnes que voleu filtrar o agrupar.
Algunes de les opcions que podeu triar són
- Seleccioneu Vista tabular per incloure caselles de selecció al costat dels elements per a operacions massives.
- Seleccioneu l'estil que tindrà la vista. Per exemple, en caixa, ombrejat, butlletí, tauler de vista prèvia o estil bàsic.
- A la secció Totals, seleccioneu quines columnes voleu agregar mitjançant les funcions Recompte, Mitjana, Mínim i Màxim.
- A la secció Carpetes, especifiqueu si els elements haurien d'aparèixer dins de les carpetes o bé com si les carpetes no existissin.
- Límit d'elements us permet limitar els elements que es mostren en una sola pàgina. Això pot millorar el rendiment de la vista.
Feu clic a D'acord per crear la vista.
La nova vista apareix al navegador.
Si heu creat una vista pública, SharePoint crea una pàgina web nova amb el nom que heu especificat al pas 5. Els usuaris poden seleccionar aquesta vista a la llista desplegable de la secció Gestiona les vistes de la cinta.
Experimentar amb totes aquestes opcions és la millor manera de descobrir què funciona per al vostre lloc. Els límits d'elements, per exemple, són ideals quan voleu controlar la quantitat d'espai que ocupa una part web en una pàgina.