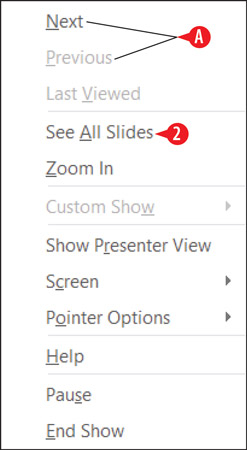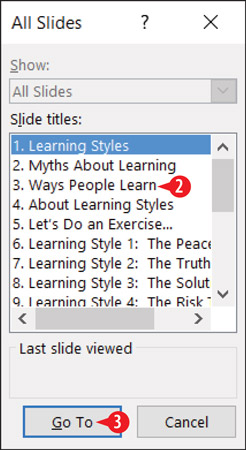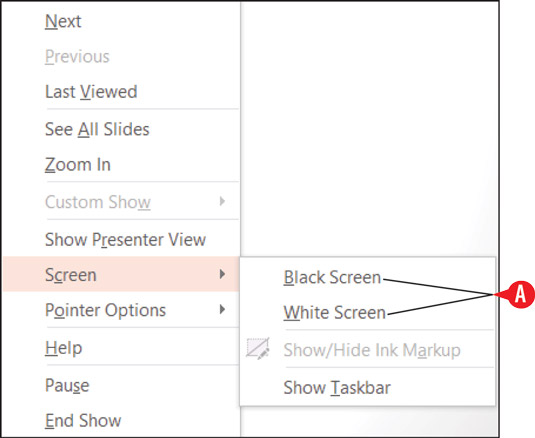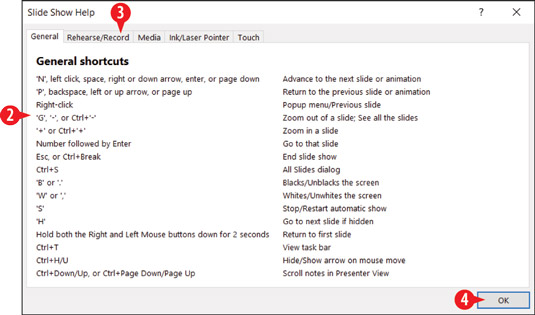Per oferir una presentació en pantalla a PowerPoint 2016, utilitzeu la vista Presentació de diapositives. Mostra cada diapositiva a pantalla completa, una a la vegada. Per a un públic més gran, és possible que vulgueu connectar un projector al vostre ordinador perquè el públic pugui veure les diapositives amb més facilitat.
En prémer la tecla Windows i P, es connecta un ordinador portàtil a un projector o una segona pantalla.
La visualització de presentació de diapositives és diferent d'altres vistes perquè no hi accediu des de la pestanya Visualització. A la pestanya Presentació de diapositives de la cinta:
-
Feu clic a Des de l'inici per iniciar la vista Presentació de diapositives amb la primera diapositiva de la presentació. Drecera de teclat: F5.
-
Feu clic a Des de la diapositiva actual per iniciar la vista de presentació de diapositives des de la diapositiva actual. Drecera de teclat: Maj+F5.

Accediu a la vista Presentació de diapositives des de la pestanya Presentació de diapositives.
-
També podeu entrar a la vista de presentació de diapositives a la diapositiva actual fent clic a la icona Presentació de diapositives a la barra d'estat.

Entreu a la vista Presentació de diapositives des de la barra d'estat.
Si voleu mostrar la vostra presentació d'una diapositiva alhora, però preferiu fer-ho en una finestra redimensionable en comptes de pantalla completa, feu servir la vista de lectura (accessible tant des de la pestanya Visualització com des de la barra d'estat).
Moure's entre diapositives a la vista Presentació de diapositives
Per passar d'una diapositiva a la següent o per activar la següent animació de clic en una diapositiva, feu clic amb el botó esquerre del ratolí o premeu qualsevol tecla del teclat (excepte Retrocés o la fletxa esquerra). Per tornar enrere a la diapositiva anterior, premeu Retrocés o la fletxa esquerra. Això és tot el que necessites saber al nivell més bàsic.
Feu clic amb el botó dret i seleccioneu Ajuda a la vista Presentació de diapositives per obtenir una llista de les tecles de drecera disponibles.
Per saltar a una diapositiva específica, feu el següent:
Feu clic amb el botó dret per mostrar el menú de drecera.
També podeu utilitzar aquest menú de drecera per avançar (següent) o enrere (anterior).
Feu clic a Veure totes les diapositives.
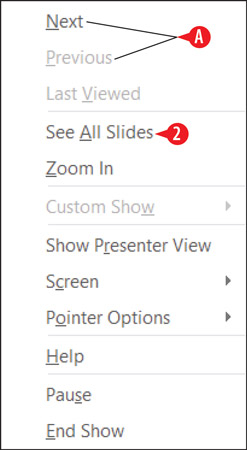
Feu clic amb el botó dret a la vista Presentació de diapositives per obtenir un menú de drecera.
La diapositiva actual té una vora vermella al seu voltant.
Feu clic a la diapositiva que voleu mostrar.

Des del panell Veure totes les diapositives, feu clic a la diapositiva desitjada.
Aquí hi ha una manera alternativa de saltar a una diapositiva específica:
Premeu Ctrl+S per al quadre de diàleg Totes les diapositives.
Feu clic a la diapositiva desitjada.
Feu clic a Vés a.
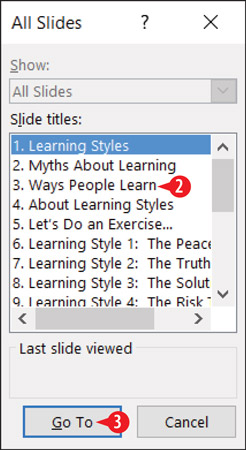
Aneu a una diapositiva específica amb el quadre de diàleg Totes les diapositives.
Si coneixeu el número d'una diapositiva, podeu escriure el número i prémer Intro per saltar-hi.
Finalitza la presentació de diapositives
Una presentació de diapositives finalitza automàticament quan arribeu a l'última diapositiva. Apareix una pantalla negra, juntament amb un missatge Finalitza la presentació de diapositives, feu clic per sortir. Quan feu clic, torneu a la vista amb la qual treballeu abans d'entrar a la vista Presentació de diapositives.
També podeu finalitzar una presentació de diapositives abans d'hora prement la tecla Esc, o fent clic amb el botó dret per mostrar el menú de drecera i després fent clic a Finalitza la presentació.
Utilitzeu les eines de presentació de diapositives
També podeu utilitzar els botons de l'extrem inferior esquerre de la pantalla a la vista Presentació de diapositives. Al principi són molt febles, però si moveu el punter del ratolí per sobre d'un, es torna sòlid. Feu clic a un botó per obrir un menú o feu clic als botons de fletxa dreta o esquerra per avançar i retrocedir a la presentació.
Un botó s'il·lumina només quan l'apunteu, i només en podeu apuntar un a la vegada.
Els botons són:
-
Anterior: una fletxa que apunta cap a l'esquerra. Utilitzeu-ho per anar a la diapositiva anterior.
-
Següent: una fletxa que apunta cap a la dreta. Utilitzeu-ho per anar a la següent diapositiva.
-
Bolígraf: obre el menú Llapis, que podeu utilitzar per controlar un "llapis" controlat amb el ratolí que dibuixa a les diapositives.
-
Mostra totes les diapositives: obre el mateix panell que mostra les miniatures de totes les diapositives. Feu clic a una diapositiva per saltar-hi.
-
Zoom: Canvia el punter del ratolí a una lupa rectangular gran. Arrossegueu-lo per la pantalla fins a l'àrea que voleu ampliar i, a continuació, feu clic. Premeu Esc per tornar a la visualització habitual.
-
Opcions: obre un menú que conté diverses ordres per treballar a la vista Presentació de diapositives.

Les eines de l'extrem inferior esquerre a la vista Presentació de diapositives.
Potser us preguntareu per què hi ha tants mètodes diferents per fer les mateixes coses. Per exemple, per què hi ha un botó de navegació que no fa més que duplicar la funcionalitat d'un menú amb clic dret? I per què hi ha botons Anterior i Següent per moure's entre diapositives quan hi ha almenys tres mètodes més per fer exactament el mateix?
Aquest és el motiu: PowerPoint us permet bloquejar o desactivar determinats mètodes de navegació a la vista Presentació de diapositives perquè les persones que interaccionin amb la vostra presentació en un ordinador sense vigilància no desactivin o danyin la presentació involuntàriament (o intencionadament). Quan un mètode està desactivat, és possible que hàgiu de confiar en un altre mètode per fer el que cal fer.
Tanca temporalment la pantalla
Si necessiteu suspendre temporalment la presentació, com ara una pausa o una discussió improvisada, potser voldreu deixar la pantalla en blanc durant la pausa.
Per fer-ho, premeu B o . Tecla (punt) per a una pantalla negra o la tecla W o , (coma) per a una pantalla blanca. Torneu a prémer la mateixa tecla per tornar a la presentació.
També podeu fer clic amb el botó dret, apuntar a Pantalla i després fer clic a Pantalla negra o Pantalla blanca.
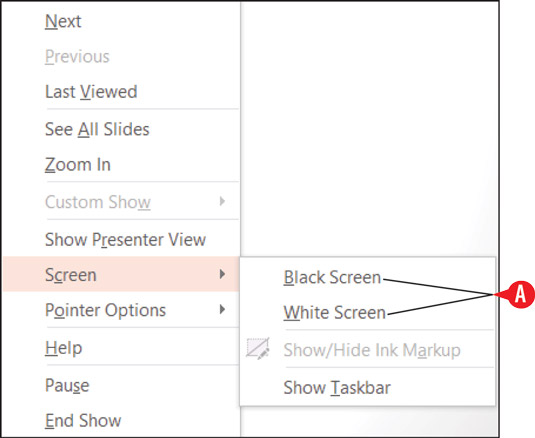
En blanc o negre la pantalla.
Les eines de ploma funcionen quan la pantalla està en blanc, de manera que podeu deixar-la en blanc per oferir-vos una àrea oberta on dibuixar un diagrama ràpid.
Posa en pausa la presentació
Si les diapositives estan configurades per avançar automàticament, és possible que hàgiu d'aturar la presentació si hi ha un retard, com ara un membre del públic que fa una pregunta. Per aturar una presentació que avança automàticament (sense deixar la pantalla en blanc), premeu la tecla S o feu clic amb el botó dret i, a continuació, feu clic a Pausa.
Aconseguir ajuda
Hi ha moltes tecles de drecera per recordar a la vista Presentació de diapositives. Per veure'n una llista, feu el següent:
Feu clic amb el botó dret a la vista Presentació de diapositives i seleccioneu Ajuda.
Revisa la informació proporcionada.
Feu clic a una pestanya per veure les dreceres de teclat relacionades amb una activitat específica.
Quan hàgiu acabat de rebre ajuda, feu clic a D'acord.
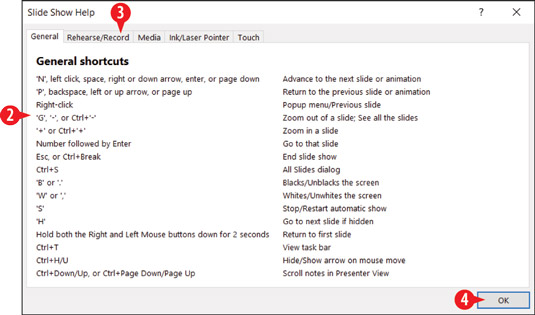
Reviseu l'ajuda de la drecera del teclat durant una presentació.