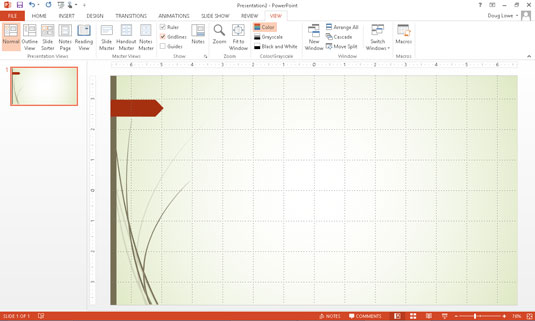Hi havia una vegada, PowerPoint 2013 només disposava d'eines de dibuix rudimentàries, l'equivalent a una caixa de llapis de colors, però ara PowerPoint té eines de dibuix potents que són suficients per a tots, excepte per als artistes aspirants més sofisticats. Aquí teniu un grapat de consells generals per dibuixar imatges a PowerPoint 2013.
Apropa per dibuixar a PowerPoint
Quan treballeu amb les eines de dibuix de PowerPoint, és possible que vulgueu augmentar el factor de zoom perquè pugueu dibuixar amb més precisió. Per canviar el factor de zoom, utilitzeu el control lliscant del zoom situat a l'extrem inferior dret de la pantalla.
Abans de canviar el factor de zoom per editar un objecte, seleccioneu l'objecte que voleu editar. D'aquesta manera, PowerPoint augmenta aquesta àrea de la diapositiva. Si no seleccioneu cap objecte abans d'apropar, potser haureu de desplaçar-vos per trobar la ubicació correcta.
Mostra la regla, les línies de quadrícula i les guies als dibuixos de PowerPoint
PowerPoint ofereix tres funcions en pantalla que us poden ajudar a alinear els vostres dibuixos:
-
Regle: els regles horitzontals i verticals apareixen a la part superior ia l'esquerra de la diapositiva.
-
Línies de quadrícula : una quadrícula de punts uniformement espaiats apareix directament a la diapositiva.
-
Guies: un parell de línies horitzontals i verticals es tallen a la vostra diapositiva com un punt de mira en un objectiu.
Podeu activar qualsevol o totes aquestes funcions fent clic a la pestanya Visualització de la cinta i seleccionant la casella de selecció Regla, Quadrícula o Guies. La figura mostra PowerPoint amb els regles, les línies de quadrícula i les guies que es mostren.
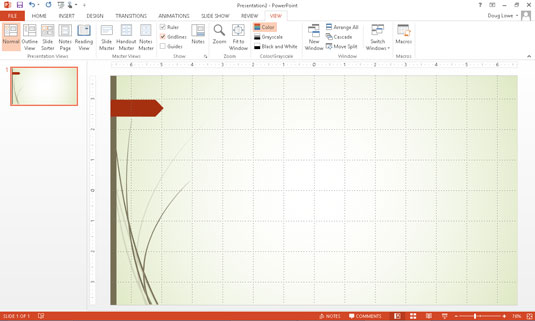
Quan treballeu amb objectes de dibuix, el regle es col·loca de manera que el zero estigui al centre de la diapositiva. Quan editeu un objecte de text, el regle canvia a un regle de text que mesura des dels marges i indica les posicions de la pestanya.
Seguiu l'esquema de colors quan dibuixeu a PowerPoint
Podeu assignar colors individuals a cada objecte que dibuixeu, però l'objectiu dels esquemes de colors de PowerPoint és dissuadir-vos de fer-ho. Si és possible, deixeu que els objectes sòlids tinguin per defecte el color d'emplenament de l'esquema de colors o, si heu de canviar-lo, canvieu-lo per un dels colors alternatius proporcionats per l'esquema.
La bellesa de fer això és que si canvieu l'esquema de colors més tard, el color de farciment dels objectes canvia per reflectir el nou color de farciment. Tanmateix, després de canviar a un color que no es troba al tema, l'objecte ignora els canvis posteriors al tema.
Desa amb freqüència quan es dibuixa a PowerPoint
Dibuixar és un treball tediós. No voleu passar dues hores treballant en un dibuix especialment important només per perdre-ho tot només perquè un cometa colpeja el vostre edifici o un Scud errant aterra al vostre pati. Podeu evitar pèrdues catastròfiques per incidents com aquests prement Ctrl+S o fent clic amb freqüència al botó Desa mentre treballeu. I porteu sempre ulleres protectores.
Recordeu Ctrl+Z per desfer els errors de dibuix
Ctrl+Z, l'omnipresent ordre Desfer, és la drecera de teclat més important de qualsevol programa de Windows, i PowerPoint no és una excepció. Recordeu que mai no us queda més d'una tecla per esborrar un boo-boo.
Si feu alguna cosa ximple, com oblidar-vos d'agrupar una imatge complexa abans d'intentar moure-la, sempre podeu prémer Ctrl+Z per desfer la darrera acció. Ctrl+Z és la meva combinació de tecles de PowerPoint preferida i utilitzada amb més freqüència. (Per als usuaris esquerrans del ratolí, Alt+Retrocés fa el mateix.) I si no esteu preparats per pujar a una cadira cridant al primer senyal d'un ratolí, proveu de fer clic al pràctic botó Desfer a la barra d'eines d'accés ràpid.