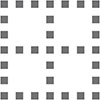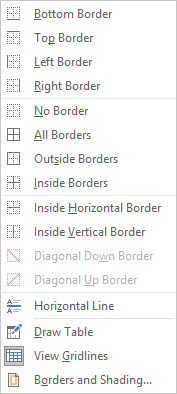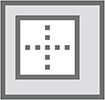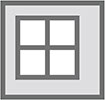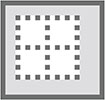Una vora a Microsoft Word 2019 és un format a nivell de paràgraf. Sí, és una línia. La gent en diu una línia. Però com a format de paràgraf, una vora s'acobla a un paràgraf a la part superior, inferior, esquerra o dreta o alguna combinació d'aquests. La línia pot ser gruixuda, prima, duplicada, triplicada, discontínua o pintada en diversos colors.
Com qualsevol estil de paràgraf, una vora s'enganxa al paràgraf al qual s'aplica: afegiu una vora a l'esquerra del paràgraf actual, premeu Retorn i el paràgraf següent heretarà la mateixa vora.
Les vores també poden formar part d'un estil, aplicades al text com qualsevol altre format.
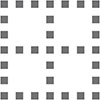
Per controlar el format de la vora, feu clic a la pestanya Inici. Al grup de paràgrafs, cerqueu el botó Vores. El botó mostra l'estil de vora del paràgraf actual, com ara Sense vora. Feu clic a aquest botó per aplicar el format mostrat. Per triar un altre estil de vora i veure altres opcions, feu clic al triangle que hi ha al costat del botó. El menú Fronteres es mostra aquí.
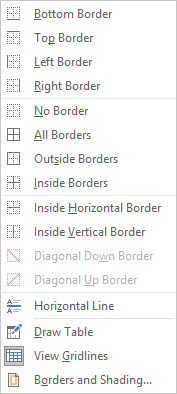
Els menús Borders i Shading.
L'últim element del menú Vores convoca el quadre de diàleg Bordes i ombrejat. Utilitzeu aquest quadre de diàleg per obtenir més flexibilitat a l'hora de donar format a les vores dels paràgrafs.
Posar vores al voltant d'un paràgraf a Word 2019
Per aplicar una vora a qualsevol o a tots els costats d'un paràgraf, seguiu aquests passos:
Col·loca el punter d'inserció en un paràgraf.
Feu clic a la pestanya Inici.
Al grup Paràgrafs, feu clic al triangle que hi ha al costat del botó d'ordre Vores.
Apareix el menú Vores.
Trieu un estil de vora al menú.
Per exemple, per col·locar una línia a sobre del paràgraf, trieu Vora superior.
La vora s'aplica mitjançant l'estil de línia, el gruix i el color establerts al quadre de diàleg Vores i ombrejat.
Per aplicar diverses línies, trieu els dos estils de vora seqüencialment. Per exemple, per afegir línies a sobre i a sota d'un paràgraf, primer escolliu l'ordre Vora superior i, a continuació, feu clic de nou a l'ordre Vores i trieu Vora inferior.
- Les vores horitzontals s'estenen entre els marges esquerre i dret del paràgraf. Aquests marges són diferents dels marges de la pàgina.
- Un ús comú de les vores de paràgraf és marcar el títol o l'encapçalament d'un document.
- Quan se seleccionen diversos paràgrafs, la vora s'aplica a tots els paràgrafs com a grup. Per tant, només apareix una vora superior o inferior al primer o al darrer paràgraf del bloc seleccionat.
- Si premeu Retorn per finalitzar el paràgraf, el format de la vora s'aplicarà al paràgraf següent. Per a les vores superior i inferior, l'efecte és que només el primer o l'últim paràgraf mostra la línia de la vora.
Boxing múltiples paràgrafs
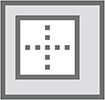
Per enganxar un quadre al voltant d'un paràgraf, utilitzeu l'ordre Fronteres exteriors, que es troba al menú Vores. Quan se seleccionen diversos paràgrafs, el quadre s'envolta al grup.
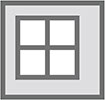
Si voleu enquadrar diversos paràgrafs seguits i mantenir línies entre els paràgrafs, utilitzeu l'ordre Totes les vores en lloc de Fora de les vores. La icona Totes les vores es mostra al marge.
- Al quadre de diàleg Vores i ombrejats es poden trobar més opcions i opcions fantàstiques per als paràgrafs de boxa.
- Abans de tornar-vos boig amb la caixa de paràgrafs, el que potser necessiteu al vostre document és una taula
Eliminació de fronteres
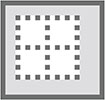
Per eliminar el format de vora d'un o més paràgrafs de text, apliqueu el format Sense vora: seleccioneu els paràgrafs, feu clic al botó Vores i, a continuació, trieu Sense vora.
Per eliminar parts específiques d'una vora, utilitzeu el quadre de diàleg Vores i ombrejat.