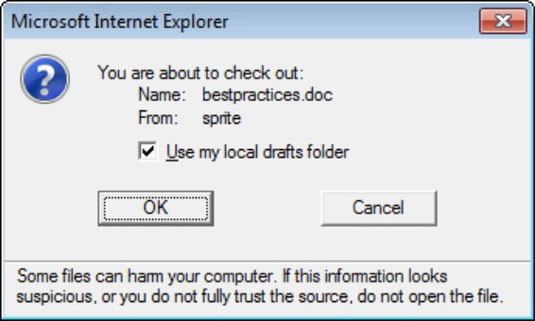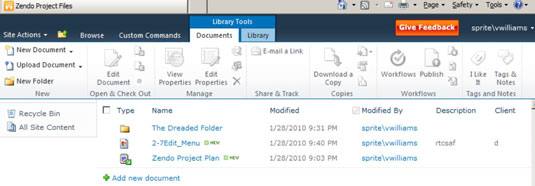La cinta de SharePoint 2010 mostra moltes de les mateixes accions del document que el menú Edita. Un dels avantatges d'utilitzar la cinta és que la podeu utilitzar per dur a terme accions en diversos documents alhora. Per exemple, suposem que voleu consultar tres documents alhora.
A continuació us indiquem com podeu fer-ho amb la cinta:
A la biblioteca de documents, marqueu la casella de selecció que hi ha al costat de cada document que vulgueu treure.
Feu clic al botó Retirar a la pestanya Documents de la cinta de SharePoint.
Feu clic a D'acord a la sol·licitud de confirmació.
Es revisen els documents.
Alternativament, podeu utilitzar el menú Edita d'un document per accedir a l'ordre de menú Retirar.
La sortida, i la seva contrapartida, la facturació, és només una bona etiqueta de la biblioteca de documents. Quina millor manera de fer que els altres sàpiguen que esteu fent canvis en un document que revisar-lo? En comprovar un document, s'estableix el senyalador de retirada en Sí i emmagatzema el nom de la persona que ha comprovat el document.
En termes generals, consulteu qualsevol document que vulgueu editar durant un període superior a cinc minuts. En altres paraules, si necessiteu fer més que canviar una paraula mal escrita o actualitzar la data en un peu de pàgina, consulteu el document. Per descomptat, recordeu sempre de registrar els documents quan s'hagin completat les edicions.
Un dels motius per utilitzar SharePoint Workspace (abans conegut com a Microsoft Groove) per accedir a documents a les biblioteques de documents de SharePoint és que podeu treballar amb documents fora de línia, fer canvis i després sincronitzar aquests canvis. És molt més fàcil recordar sincronitzar l'SharePoint Workspace al principi i al final de cada dia que no pas recordar-se de comprovar i registrar documents.
Quan consulteu un sol document alhora, SharePoint 2010 us demana que deseu el document a la carpeta Esborranys locals. Seguiu aquests passos per comprovar-ho vosaltres mateixos:
En una biblioteca de documents, passeu el cursor per sobre de la columna Nom del document que voleu consultar.
Quan aparegui la fletxa, feu-hi clic per mostrar el menú Edita del document i trieu Descobreix.
SharePoint mostra el missatge de sortida.
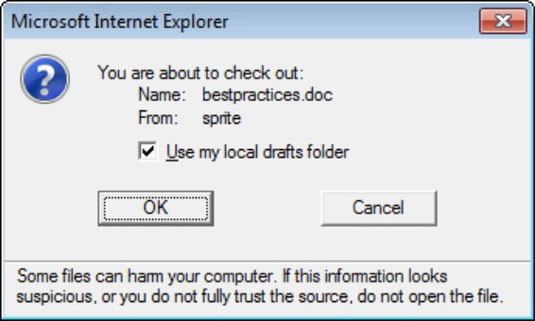
Accepteu el valor predeterminat per Utilitzar la meva carpeta d'esborrany local fent clic a D'acord.
El document es revisa i es baixa al disc dur local.
A menys que el vostre administrador hagi canviat la ubicació, la vostra carpeta d'esborranys local es pot trobar a C:users%username%documentssharepoint drafts.
Per obrir el document que acabeu de treure i descarregar, heu d'anar a la carpeta Esborranys locals amb l'Explorador de Windows i després obrir el fitxer. La majoria de la gent no vol molestar-se amb aquest pas addicional.
Quan consulteu un document, si es troba en alguna aplicació compatible amb Windows (com ara Word), rebreu un missatge que us permetrà especificar si voleu treure el document a la vostra carpeta Esborranys locals. En general, voleu seleccionar l'opció Utilitza la carpeta d'esborranys locals perquè crea un fitxer temporal al disc dur i us permetrà editar el fitxer extret fins i tot quan no esteu en línia.
En triar no utilitzar la carpeta d'esborranys local, el fitxer s'obrirà des del servidor de SharePoint. Això pot fer que el vostre sistema es pengi i sembli que no respon perquè ha d'esperar que els vostres canvis viatgin d'anada i tornada per la xarxa fins al servidor. Si perdeu la connexió a la xarxa, podríeu perdre els canvis al vostre document.
Baixeu una còpia local del fitxer quan feu canvis. Podeu utilitzar la vostra carpeta d'esborranys local, SharePoint Workspace o descarregar manualment el fitxer i tornar-lo a carregar quan hàgiu acabat de fer els canvis.
Els documents que es retiren mostren una fletxa a la icona del tipus de document. Com es mostra aquí, l'element inferior està desprotegit, mentre que els dos superiors no.
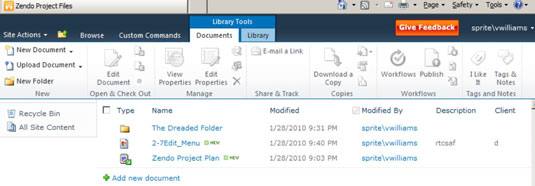
Si voleu veure qui té un document extret, heu de mostrar la columna Descarregat a a la biblioteca de documents.
Per registrar un document després d'haver fet els canvis, podeu repetir els passos que heu seguit anteriorment per consultar el document, només al pas 2, trieu l'opció Registrar al menú Edita del document o feu clic al botó del document. pestanya de la cinta.
Si canvieu d'opinió i voleu fingir que la sortida no s'ha produït mai, podeu fer clic al botó Descarta la sortida en lloc de registrar el document. Això pot ser útil si heu comprovat accidentalment el document incorrecte.