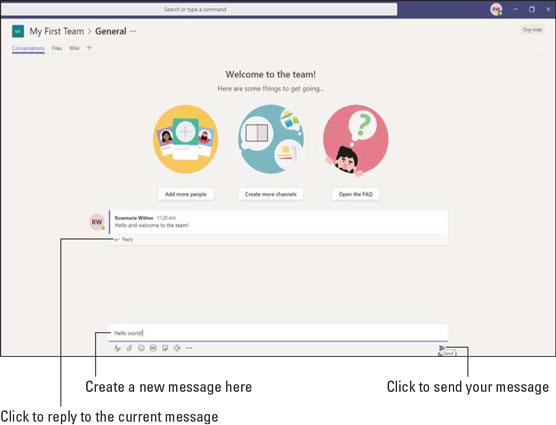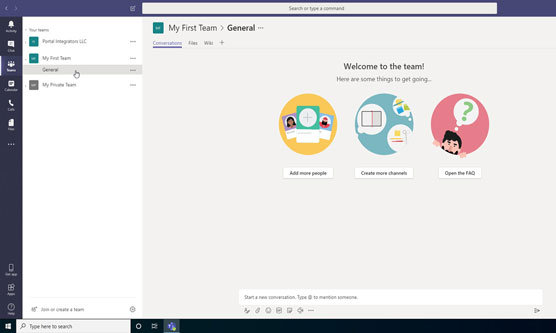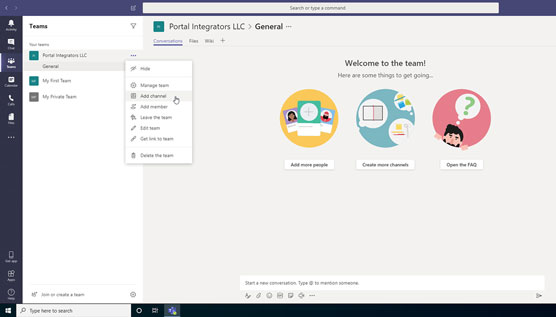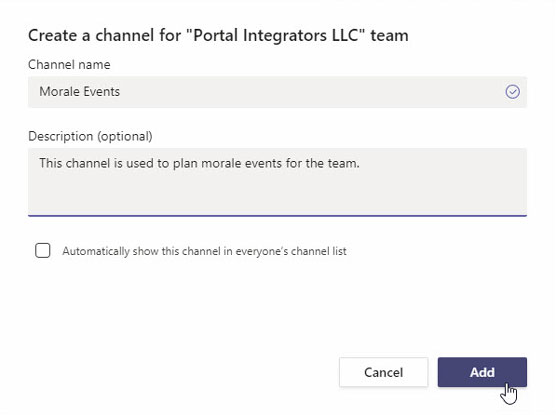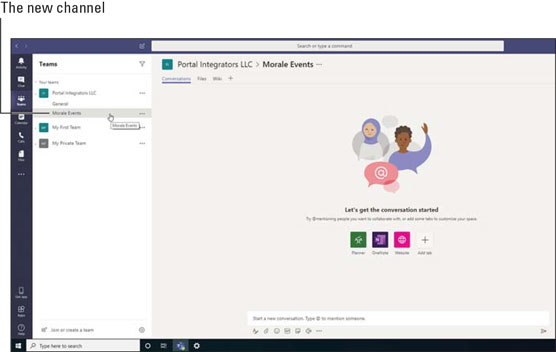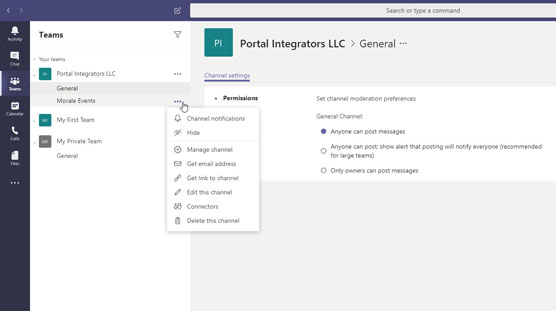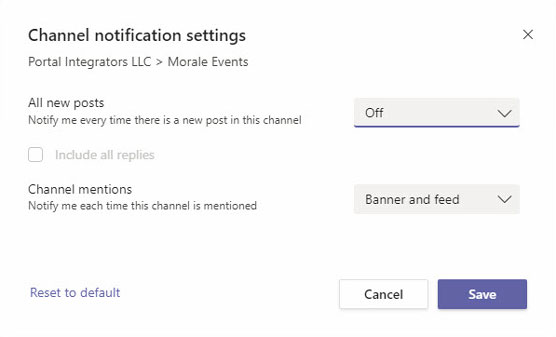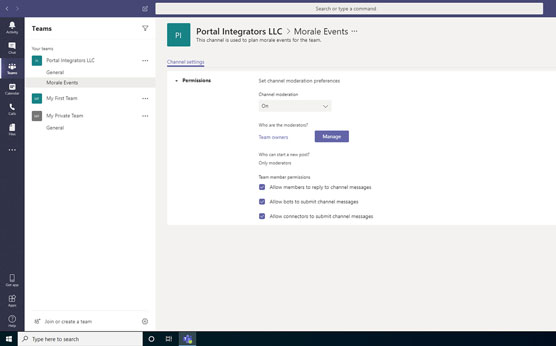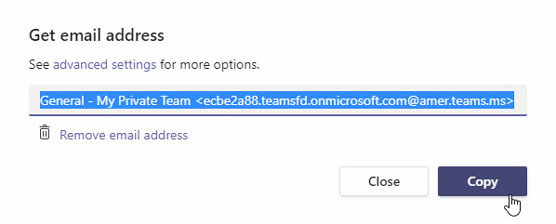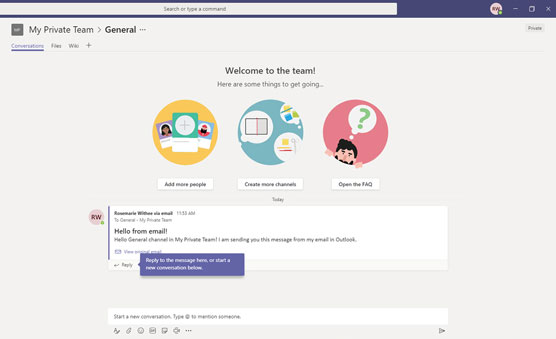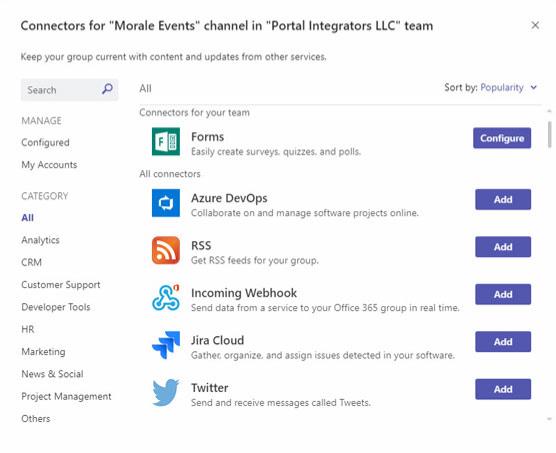És possible que us oblideu a utilitzar Microsoft Teams perquè s'inclou amb la subscripció de Microsoft 365 o Office 365 de la vostra organització, o potser decidiu començar a utilitzar-lo pel vostre compte. Independentment de com comenceu a utilitzar Teams, probablement gastareu les vostres interaccions inicials enviant missatges a altres persones del vostre equip.
Els missatges instantanis a Teams es produeixen als canals. Els canals són un lloc on les persones poden escriure missatges, afegir fitxers i compartir enllaços. M'agrada pensar en un canal com un refrigerador d'aigua virtual. Vas allà per comunicar-te amb els companys, aprendre i compartir xafarderies i, en general, mantenir-te en contacte amb el teu cercle social.
Un canal viu dins d'un equip i un equip pot contenir diversos canals. Pots anomenar un canal com vulguis. Recomano utilitzar un nom que descrigui l'objectiu del canal. Per exemple, podeu anomenar els vostres canals canal01, canal02, canal03, etc., però aquests títols no són descriptius. Estàs creant un canal que la gent del teu equip utilitzarà per parlar sobre el cotxe compartit cap a la feina? Anomena el canal Carpooling. O vols crear un canal de comptabilitat i un altre de recursos humans? Anomeneu-los Comptabilitat i Recursos Humans, respectivament. O potser un grup de persones vol discutir la nova política de permetre mascotes a l'oficina. Crea un canal anomenat Animals de companyia. Entens el punt.
Un canal pot contenir diverses converses al mateix temps. Per intentar que aquests fils de conversa siguin més fàcils de seguir, Teams els agrupa en el que es coneix com a fils. Un fil és simplement un tema de conversa. Quan algú escriu un missatge nou, apareix al canal i totes les respostes al missatge original es col·loquen a sota. Si algú escriu un missatge diferent per a un tema diferent, es convertirà en el seu propi fil i qualsevol resposta a aquest missatge s'agruparà sota el missatge original. A la figura, podeu veure que estic creant un tema de conversa totalment nou ("Hola món!"). Si vull respondre al tema existent, faria clic a l'enllaç Respon a la part inferior del fil que comença amb "Hola i benvinguts a l'equip!"
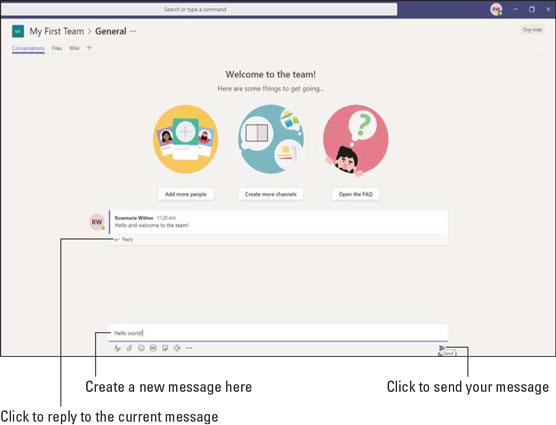
Enviament d'un missatge nou al canal General.
Respondre a un tema de conversa existent (un fil) i crear un nou tema de conversa només és qüestió de quin enllaç de resposta feu clic i de quin quadre de text comenceu a escriure. Un error que moltes persones cometen quan utilitzen Teams per primera vegada és respondre en el quadre de missatge principal del canal en lloc de al quadre de missatge de resposta del fil. Al principi pot ser confús, però un cop observeu les dues caixes, ràpidament es converteix en una segona naturalesa.
Enviament de missatges als canals
Sempre que creeu un equip nou, es crea automàticament un canal per a aquest equip. Anomenat "General", aquest canal és perfectament acceptable per començar a xatejar amb altres persones de l'equip.
Per enviar un missatge al canal General, seguiu aquests passos:
Seleccioneu la icona Equips al panell de navegació esquerre per veure tots els vostres equips.
Sota cada equip, veureu una llista de canals disponibles per a vosaltres. Si aquest és un equip nou, només veureu el canal General fins que es creïn més canals.
A més dels canals disponibles, és possible que hi hagi canals privats a l'equip als quals no tingueu accés. També hi podria haver canals que siguin públics, però als quals no t'hagis unit. És possible que la llista de canals que veieu sota un equip no inclogui tots els canals que conté aquest equip.
Seleccioneu el canal general, tal com es mostra.
Quan feu clic a un canal, s'obre a la part principal de la pantalla.
Escriviu un missatge al quadre de text a la part inferior de la pantalla i feu clic a la icona Envia (o premeu la tecla Intro), tal com es mostra anteriorment.
El vostre missatge apareix a la pantalla del canal general.
Felicitats! Esteu enviant missatges!
Observeu a sobre del vostre missatge que Microsoft Teams us ofereix alguns consells sobre com afegir més persones, crear més canals i obrir les Preguntes més freqüents (FAQ). Aquests botons que apareixen als canals nous són dreceres per a tu. Podeu aconseguir aquestes mateixes tasques sense utilitzar aquestes dreceres, i ho trobareu a les seccions següents.
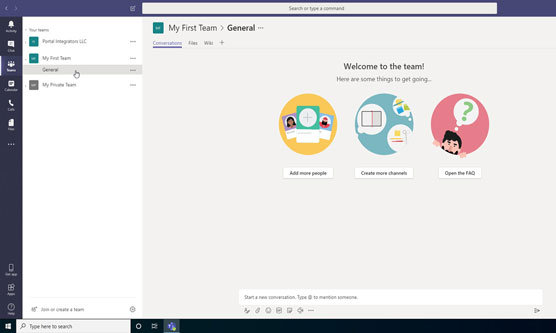
Seleccionant el canal general que es va crear automàticament quan es va crear l'equip.
Creació d'un nou canal
A mesura que utilitzeu Teams cada cop més, és probable que vulgueu crear canals de xat per a altres temes perquè no passi tot en un canal "general". Per exemple, és possible que vulgueu crear un canal per al vostre equip per parlar de finances, un altre per compartir cotxe i un altre per als esdeveniments de moral de l'equip. Les converses en equip es poden organitzar de maneres aparentment infinites. L'únic que importa és el que funciona per al teu equip.
Per crear un canal nou al teu equip, segueix aquests passos:
Seleccioneu la icona Equips al panell de navegació esquerre per veure tots els vostres equips.
Feu clic als punts suspensius a la dreta de l'equip al qual voleu afegir un canal per obrir el menú desplegable Més opcions.
Trieu Afegeix un canal, tal com es mostra.
Si aquesta opció no es mostra al menú desplegable, no tens permís per crear un canal nou. Si sou convidats a un equip, la vostra capacitat per crear equips i canals pot ser limitada.
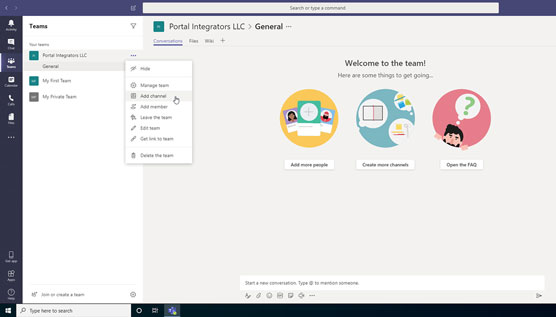
Escollint Afegeix un canal al menú de configuració d'un equip.
Introduïu un nom i una descripció per al canal al quadre de diàleg que apareix i després feu clic a Afegeix, tal com es mostra.
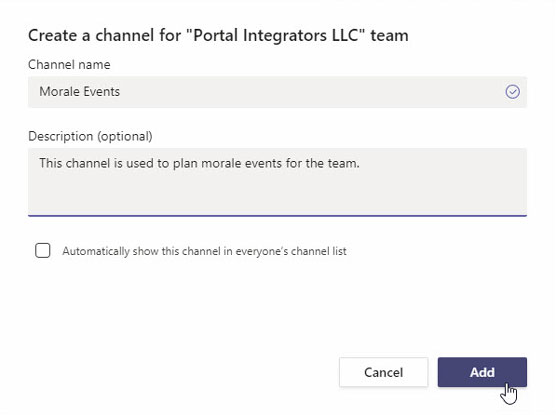
Omplint el quadre de diàleg per crear un nou canal.
Tingueu en compte que també podeu seleccionar la casella perquè aquest canal es mostri automàticament per a totes les persones de l'equip. Si no seleccioneu aquesta casella, el canal es mostrarà com a ocult i la gent haurà de fer clic a un botó per veure'l a la llista de canals de l'equip.
El nou canal apareix sota l'equip tal com es mostra.
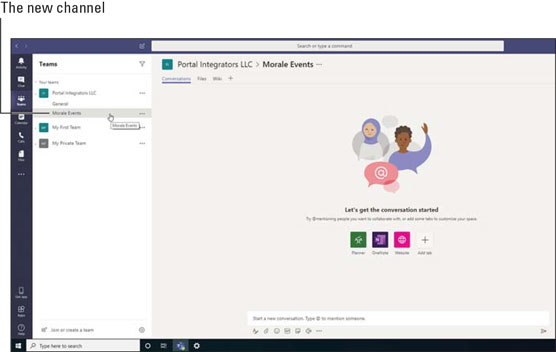
Un nou canal en un equip.
Pots crear canals de xat per a qualsevol tema que vulguis. He vist que els equips tenen molt d'èxit separant els canals bàsics relacionats amb el treball dels canals no bàsics relacionats amb el treball, com ara esdeveniments de moral en un canal i discussions sobre pressupostos en un altre canal.
Un canal forma part d'un equip. Un equip pot contenir diversos canals i cada canal pot contenir els seus propis fils de conversa.
Configuració d'un canal
Podeu configurar molts paràmetres diferents per a un canal mitjançant el quadre de diàleg Més opcions. Com s'ha mostrat anteriorment, podeu accedir a aquestes opcions addicionals fent clic a l'el·lipse al costat del nom del canal que voleu gestionar. La figura següent mostra el menú desplegable Més opcions que apareix al costat del nou canal que hem creat. Les opcions que apareixen per a un canal que afegiu inclouen les següents:
- Notificacions del canal: podeu configurar les notificacions que rebeu per a aquest canal. Això és important a mesura que augmenta l'ús de Teams de la vostra organització. Els equips poden fer-se sorollosos ràpidament amb tothom xerrant sobre tot tipus de temes. Podeu utilitzar aquesta configuració per reduir el soroll dels canals que us són menys importants i augmentar el volum dels temes als quals heu de prestar molta atenció. Es mostra el quadre de diàleg de notificacions del canal.
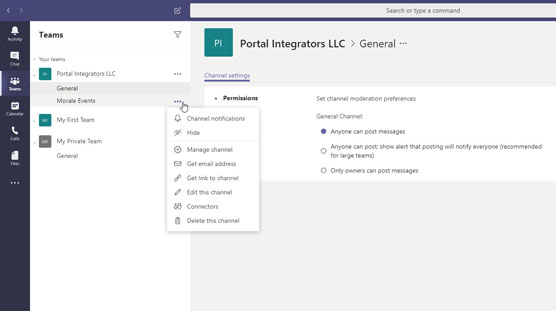
El menú Més opcions per al canal d'un equip.
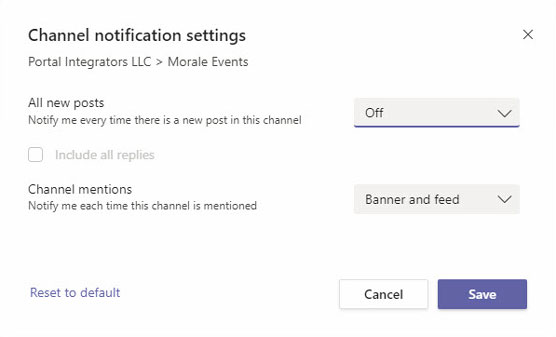
Configuració de notificacions del canal.
- Amaga: seleccioneu aquesta opció per amagar el canal de la llista de canals que teniu a l'equip. Sempre pots mostrar el canal en qualsevol moment. Veureu un petit missatge que us permetrà saber quants canals heu amagat i podeu fer-hi clic per veure aquests canals ocults.
- Gestiona el canal: aquesta opció permet als propietaris del canal gestionar els permisos del canal, tal com es mostra. Pots permetre que altres persones moderin el canal i controlin qui pot publicar missatges nous al canal.
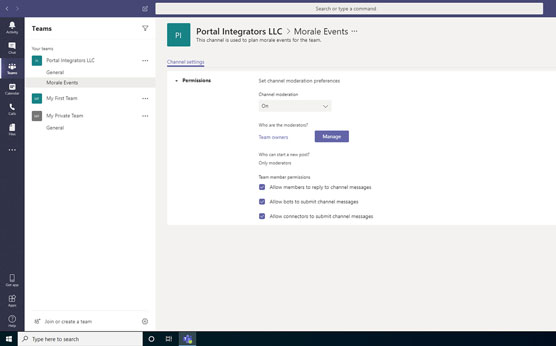
Gestionar els moderadors i els permisos d'un canal.
- Obteniu una adreça de correu electrònic: una característica interessant que faig servir tot el temps és la possibilitat d'enviar un missatge de correu electrònic directament a un canal. Podeu configurar el canal perquè si envieu un correu electrònic, el missatge aparegui al canal. (Envio una còpia dels meus missatges de correu electrònic als meus canals tot el temps!) La figura següent mostra l'adreça de correu electrònic del canal privat.
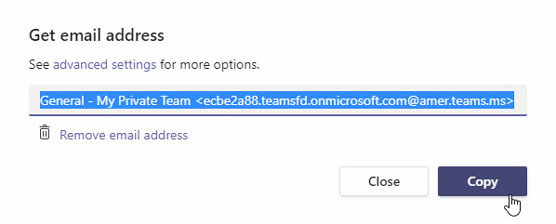
Obtenció de l'adreça de correu electrònic dedicada per enviar correu electrònic directament al canal.
Sempre que envio un missatge de correu electrònic a aquesta adreça, apareix al canal, tal com es mostra.
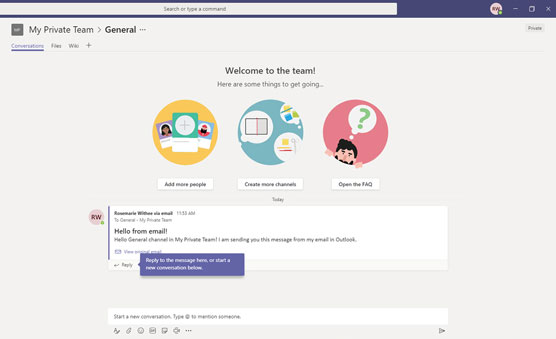
Visualització d'un correu electrònic enviat al canal.
- Obteniu un enllaç al canal: podeu deixar-vos aclaparar ràpidament amb la quantitat d'equips i canals de la vostra organització. Quan vulgueu parlar d'un canal a la gent, podeu enviar-los un enllaç directe al canal. Podeu obtenir l'enllaç utilitzant aquesta opció.
- Editeu aquest canal: quan vau crear el canal per primera vegada, definiu el títol i la descripció. Podeu canviar aquesta configuració amb aquesta opció.
- Connectors: els connectors són aplicacions complementàries. Penseu en ells com a extensions personalitzades d'equips que podeu afegir a un canal per connectar-vos amb altres serveis de programari. Et permeten connectar altres aplicacions al teu canal. Hi ha molts tipus de connectors, com es mostra. Per exemple, podeu connectar el vostre canal a Jira o Twitter o, aparentment, a qualsevol altra aplicació d'Internet.
- Suprimeix aquest canal: quan estigueu preparat per eliminar un canal, podeu triar aquesta opció per suprimir-lo.
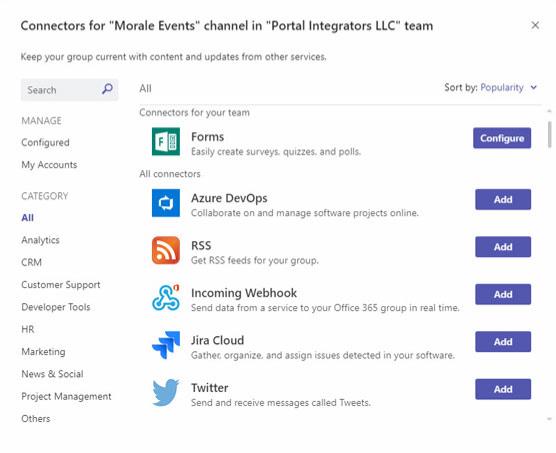
Visualització d'alguns dels connectors disponibles per a un canal.