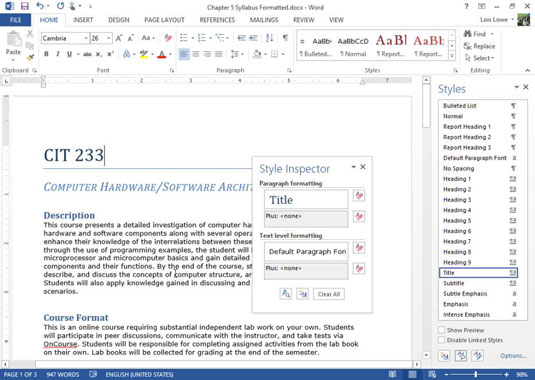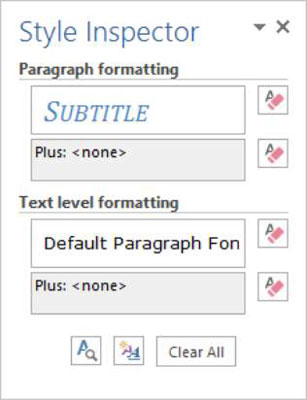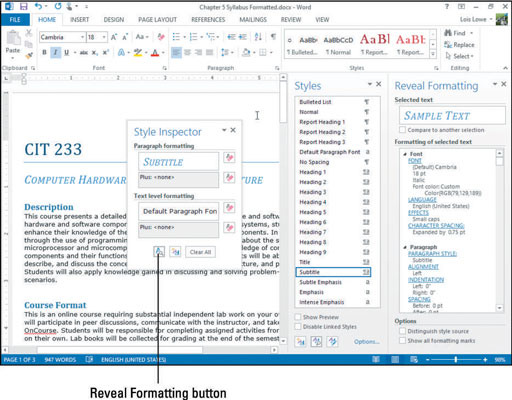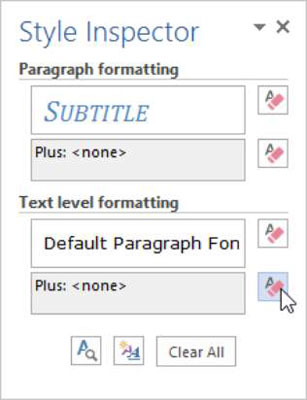Per comprovar quin estil s'aplica a cada paràgraf del document de Word 2013, mostreu el panell de l'àrea Estils a la vista Esborrany o Esquema. Per fer-ho, seleccioneu Fitxer → Opcions.
Al quadre de diàleg Opcions de Word, feu clic a Avançat i, a continuació, desplaceu-vos cap avall fins a la secció Visualització i, a la casella anomenada Amplada del panell de l'àrea d'estil a les vistes d'esborrany i contorn, escriviu una amplada, com ara 0,5", i feu clic a D'acord. Ara, a la vista Esborrany, veieu cada estil aplicat al costat esquerre de la pantalla.
Word 2013 ofereix algunes maneres de veure quins estils s'apliquen a un paràgraf o text:
-
Galeria d'estils: utilitzeu aquest mètode quan necessiteu veure l'estil aplicat a un sol paràgraf d'un cop d'ull.
-
Panell de l'àrea d'estils a les vistes d'esborrany i d'esquema: aquest mètode us permet comprovar quins estils s'apliquen a cada paràgraf mentre us desplaceu pel document.
-
Inspector d'estils: aquest quadre de diàleg us permet fer una investigació sofisticada dels estils aplicats a cada paràgraf.
L'inspector d'estil us permet fer clic per veure l'estil de cada paràgraf, però el seu veritable poder rau en la funció Revela el format. Amb la subfinestra Revela el format, podeu fer-ho
Probablement trobareu l'inspector d'estils més útil quan intenteu resoldre un problema amb un o més estils. Per exemple, Reveal Formatting pot mostrar una regla de format que s'ha desviat sense voler cap a un estil.
O si l'espai abans i després dels encapçalaments no sembla coherent, la funció de comparació us pot indicar exactament com són diferents els estils del títol 1 i del títol 2. Aleshores, podreu veure d'un cop d'ull com heu de modificar els estils dels encapçalaments.
L' inspector d'estil és un panell flotant que podeu activar que mostra quin format de paràgraf i de text s'aplica al text seleccionat.
L'inspector d'estil és útil per examinar el format que s'aplica al text. Per exemple, podeu veure d'un cop d'ull si s'ha aplicat un format manual addicional al text a més del format que rep de l'estil aplicat. També podeu utilitzar l'inspector d'estil per eliminar ràpidament tot el format de caràcters o paràgrafs del text.
Si el panell d'Estils encara no és visible, a la pestanya Inici, feu clic al llançador del quadre de diàleg al grup d'Estils per mostrar-lo.
A la part inferior de la subfinestra Estils, feu clic al botó Inspector d'estils.
S'obre la subfinestra Inspector d'estil.
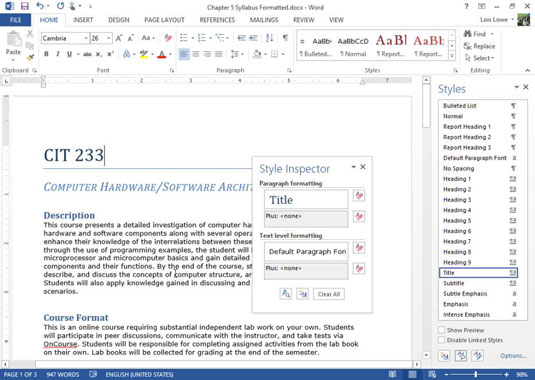
Feu clic al vostre paràgraf de títol, paràgraf C IT 233 per a l'exemple, si el punt d'inserció encara no hi és.
L'inspector d'estil mostra que el format del paràgraf és l'estil del títol i el format del nivell de text és el tipus de lletra del paràgraf predeterminat sense cap format addicional.
Premeu la tecla de fletxa avall una vegada per moure el punt d'inserció al paràgraf següent.
La seva informació apareix a la finestra Inspector d'estil.
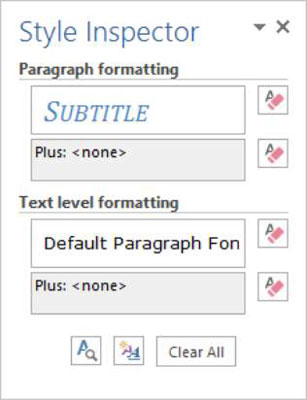
Feu clic al botó Mostra el format a la part inferior del panell de l'inspector d'estil.
Apareix un panell Revela el format, que mostra detalls sobre el format del text on es troba actualment el punt d'inserció.
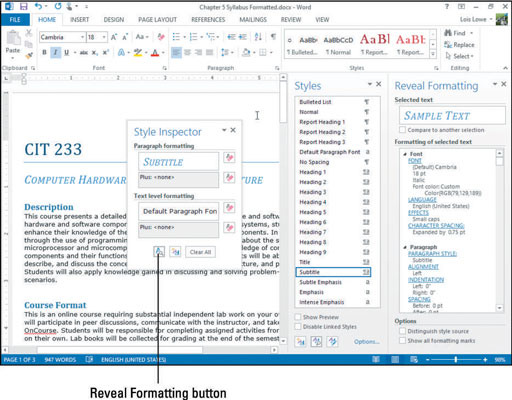
Feu triple clic al paràgraf per seleccionar-hi tot el text i, a continuació, canvieu la mida de la lletra a 12.
Mireu al panell de tasques Revela el format a la mida de la lletra, que mostra 12 punts.
A l'inspector d'estil, feu clic al botó Esborra el format de caràcters.
S'elimina el format de caràcters aplicat manualment, deixant només el format de l'estil. La mida de la lletra canvia perquè la definició de l'estil dels subtítols requereix una font de 18 punts.
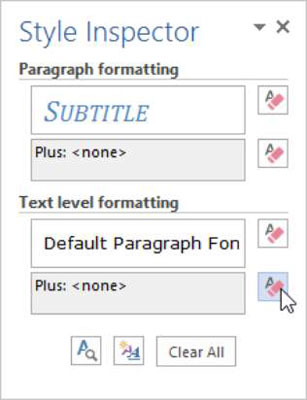
Al panell de l'inspector d'estil, feu clic al botó Restableix l'estil de paràgraf normal.
L'estil de subtítols s'elimina del text seleccionat i el text apareix amb l'estil Normal.
Premeu Ctrl+Z o feu clic al botó Desfés de la barra d'eines d'accés ràpid per revertir l'última acció.
Tanqueu els panells Inspector d'estils, Estils i Revela el format.
Deseu el document i tanqueu-lo.