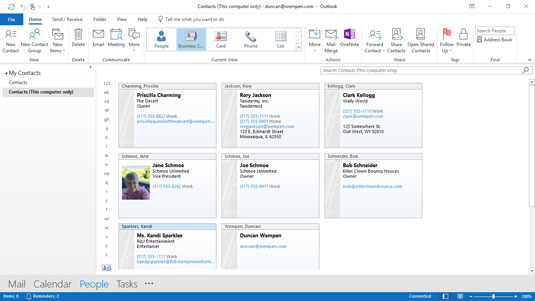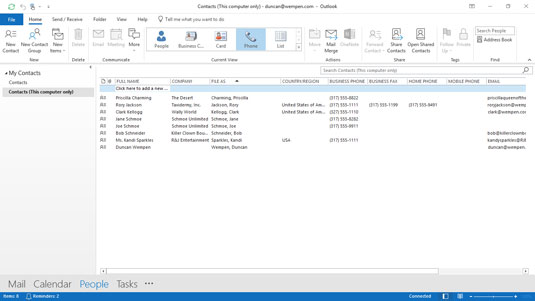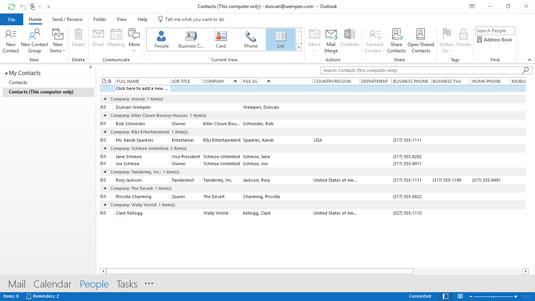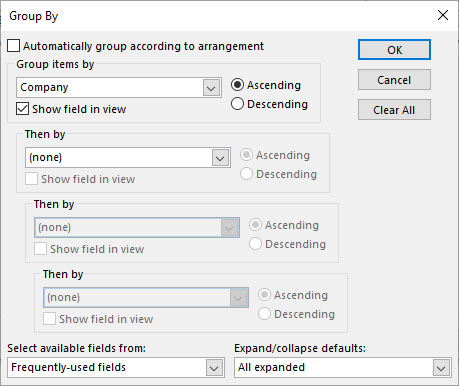Després d'introduir la vostra informació de contacte, Microsoft Outlook 2019 us permet veure la informació organitzada de moltes maneres diferents i útils, anomenades vistes . Veure la vostra informació de contacte i ordenar les visualitzacions són maneres ràpides d'obtenir una imatge general de les dades que heu introduït. Outlook inclou diverses vistes predefinides a cada mòdul. Podeu modificar fàcilment qualsevol vista predefinida, anomenar i desar la vista alterada, i utilitzar-la tal com ho faríeu amb les vistes predefinides.
Per canviar la vista de la llista de contactes, seguiu aquests passos:
Al mòdul Persones, feu clic a la pestanya Inici de la cinta.
Feu clic a la vista que vulgueu al grup Visualització actual.
La pantalla canvia per utilitzar aquesta vista. Si trieu la vista Targetes de visita, obtindreu alguna cosa com el que es mostra aquí. També podeu triar la vista de targeta, la visualització del telèfon, la vista de llista o qualsevol altra vista que hi hagi a la llista.
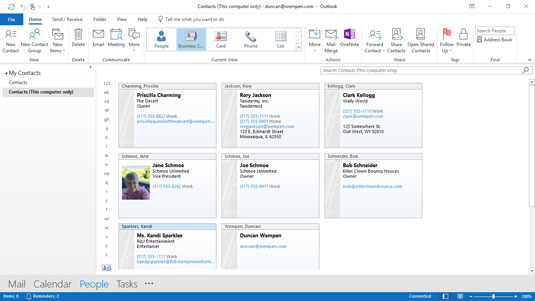
Vista de targetes de visita.
Podeu canviar de visualització de la mateixa manera que podeu canviar de canal de televisió, així que no us preocupeu per canviar d'anada i tornada. Quan canvieu de vista, només veureu diferents maneres d'organitzar la mateixa informació.
Com ordenar una vista a Microsoft Outlook 2019
Algunes vistes s'organitzen com a llistes senzilles, com ara la vista Telèfon del mòdul Persones. Aquesta figura mostra la vista del telèfon: una columna de noms a l'esquerra, seguida d'una columna de noms d'empresa, etc.
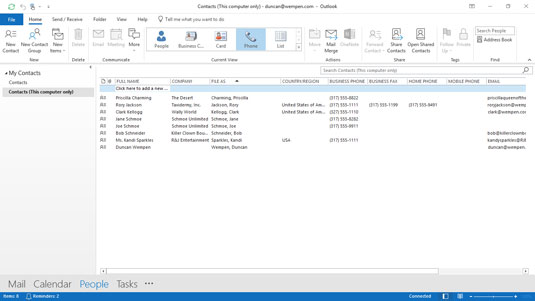
Vista del telèfon.
Si no trobeu un contacte determinat en una vista que està organitzada en columnes, feu clic al títol de la columna una vegada per ordenar-lo per aquesta columna. Per exemple, suposem que voleu veure els noms de les persones que treballen per a IBM que s'han introduït a la vostra llista de contactes. Una manera senzilla de veure tots els seus noms simultàniament és ordenar la columna EMPRESA.
Per ordenar per nom de columna, seguiu aquests passos:
Al mòdul Persones, trieu Vista del telèfon al grup Visualització actual de la cinta. La vostra llista de contactes apareix a la vista Telèfon.
Feu clic a l'encapçalament a la part superior de la columna EMPRESA. Els vostres contactes apareixen per ordre alfabètic de la A a la Z (també conegut com ordre ascendent) segons el nom de la columna EMPRESA. Ara és més fàcil trobar algú: desplaceu-vos cap avall fins a aquesta part de l'alfabet. Si ordeneu per empresa, tots els contactes s'alineen per ordre del nom de l'empresa. Si feu clic a l'encapçalament una segona vegada, els vostres contactes apareixeran en ordre alfabètic invers (també conegut com a ordre descendent).
Com reorganitzar les vistes a Outlook 2019
Podeu reorganitzar l'aspecte d'una vista simplement arrossegant el títol de la columna i deixant-lo anar allà on vulgueu. Aquí teniu un exemple que mou la columna COUNTRY/REGION a l'esquerra de la columna FILE AS:
Si la llista de contactes encara no es mostra a la vista Telèfon, feu clic al botó Telèfon del grup Vista actual a la pestanya Inici. És possible que ja estigui a la vista del telèfon des del conjunt de passos anterior.
Feu clic a l'encapçalament PAÍS/REGIÓ i arrossegueu-lo a la part superior de la columna FITXER COM a la seva esquerra. Veu un parell de fletxes vermelles que apunten a la vora entre les dues columnes a l'esquerra de la columna on heu fet clic. Les fletxes vermelles us indiquen on deixarà Outlook la columna quan deixeu anar el botó del ratolí.
Deixeu anar el botó del ratolí. La columna que arrossegueu ara es troba a l'esquerra de l'altra columna. Podeu utilitzar el mateix procés per moure qualsevol columna de qualsevol vista d'Outlook.
Com que la pantalla no és tan àmplia com la llista, és possible que hàgiu de desplaçar-vos cap a la dreta per veure columnes addicionals. Podeu reordenar les columnes com vulgueu de manera que les que utilitzeu amb més freqüència apareguin a l'esquerra, de manera que no us haureu de desplaçar cada vegada que vulgueu veure-les.
Com utilitzar les vistes agrupades a l'Outlook 2019
De vegades, ordenar no n'hi ha prou. Les llistes de contactes poden ser força llargues després d'un temps; podeu recollir fàcilment uns quants milers de contactes en pocs anys. Ordenar una llista tan llarga vol dir que si cerqueu alguna cosa que comenci per la lletra M , per exemple, l'element que voleu trobar estarà a uns tres peus per sota de la part inferior del monitor, independentment del que feu.
Els grups són la resposta, i no em refereixo a Outlook Anonymous. Outlook ja us ofereix diverses llistes predefinides que utilitzen l'agrupació.
Podeu veure diversos tipus de llistes a l'Outlook: una llista ordenada és com una baralla de cartes disposades en ordre numèric, començant pels dos, després els tres, després els quatre, i així successivament, passant per les cartes il·lustrades. Una vista agrupada és com veure les cartes disposades amb tots els cors en una fila, després totes les piques, després els diamants i després les maces.
Recollir articles de tipus similar en grups és útil per a tasques com trobar totes les persones de la vostra llista que treballen per a una determinada empresa quan voleu enviar felicitacions per un nou negoci. Com que l'agrupació per empresa és molt útil, la vista Llista ordena els vostres contactes per empresa i es configura com a vista predefinida a l'Outlook.
Per utilitzar la vista de llista i veure l'agrupació per empresa, seguiu aquests passos:
Al mòdul Persones, feu clic a la pestanya Inici.
Trieu Llista al grup Visualització actual de la pestanya Inici.
Cada encapçalament té una Companyia: prefix i representa una empresa diferent. Cada encapçalament us indica quants elements s'inclouen sota aquest encapçalament. A la figura següent, per exemple, podeu veure que dues persones treballen per a Schmoe Unlimited.
El símbol del triangle a l'esquerra de l'encapçalament expandeix o col·lapsa el grup de contactes sota aquest encapçalament.
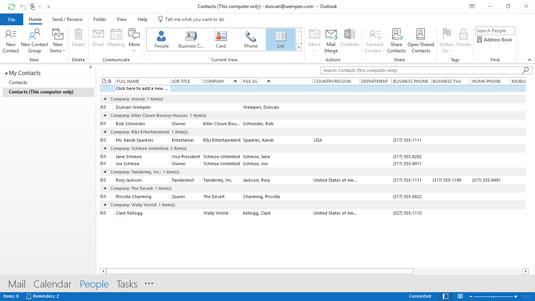
La vista de llista aplica l'agrupació per empresa de manera predeterminada.
Si les vistes de grup predefinides no s'ajusten a les vostres necessitats, podeu agrupar els elements segons gairebé qualsevol cosa que vulgueu, suposant que hàgiu introduït les dades. Per agrupar per un altre camp, seguiu aquests passos:
Al mòdul Persones, feu clic a la pestanya Visualització i seleccioneu Configuració de visualització. S'obre el quadre de diàleg Configuració de la vista avançada: llista. Tingueu en compte que Group By s'estableix en Company.
Feu clic a Agrupa per. S'obre el quadre de diàleg Agrupa per. Tingueu en compte que Agrupa elements per està establert a Empresa. Vegeu la figura següent.
Obriu la llista d'empreses i seleccioneu un camp diferent.
Feu clic a ascendent o descendent per especificar l'ordre d'ordenació. A a Z és ascendent i Z a A és descendent.
Feu clic a D'acord per tancar el quadre de diàleg Agrupa per.
Feu clic a D'acord per tancar el quadre de diàleg Configuració de vista avançada: llista.
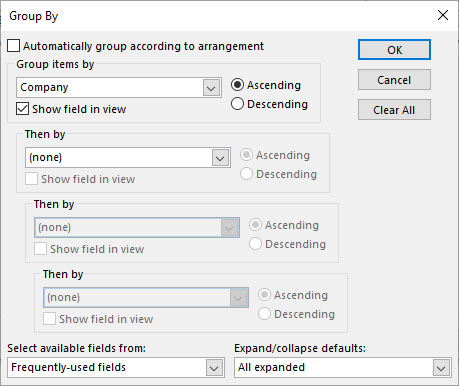
Agrupa per algun altre camp si ho desitja.