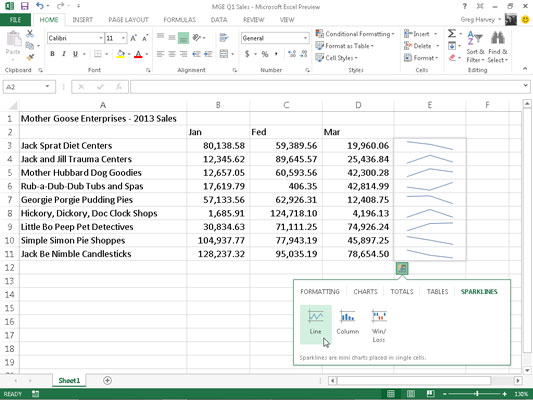Excel 2013 us permet arreglar un full de treball amb una gran quantitat de gràfics, incloent-hi brillants (nous gràfics petits que s'ajusten a les cel·les del full de treball), quadres de text, dibuixos d'imatges predissenyades subministrats per Microsoft, així com imatges gràfiques importades d'altres fonts, com ara com a fotos digitals, imatges escanejades i imatges baixades d'Internet.
A més d'aquests gràfics, Excel 2013 admet la creació de text gràfic fantàstic anomenat WordArt, així com tot un conjunt de diagrames organitzatius i de procés coneguts col·lectivament com a gràfics SmartArt.
Augmenteu les dades amb sparklines a Excel 2013
Excel 2013 admet un tipus especial de gràfic d'informació anomenat sparkline que representa tendències o variacions de les dades recollides. Els sparklines són gràfics minúsculs generalment de la mida del text que els envolta. A Excel 2013, els brillants són l'alçada de les cel·les del full de treball les dades de les quals representen i poden ser qualsevol dels tipus de gràfics següents:
-
Línia que representa el valor relatiu de les dades del full de treball seleccionats
-
Columna on les dades del full de treball seleccionats es representen per columnes minúscules
-
Guanya/Pèrdua on les dades del full de treball seleccionats apareixen com a gràfic de guanys/pèrdues; les victòries estan representades per quadrats blaus que apareixen per sobre dels quadrats vermells (que representen les pèrdues)
Sparklines mitjançant l'eina d'anàlisi ràpida d'Excel 2013
A l'Excel 2013, podeu utilitzar la nova eina d'anàlisi ràpida per afegir ràpidament brillants a les vostres dades. Tot el que heu de fer és seleccionar les cel·les del full de treball per representar visualment, feu clic a l'eina d'anàlisi ràpida seguida de Sparklines a la seva paleta d'opcions. Això mostra botons per als tres tipus de brillants: línia, columna i guany/pèrdua.
Per veure com es veuen les vostres dades amb cada tipus de brillants, ressalteu el botó de la paleta amb el punter del ratolí o el punter tàctil. Llavors, per afegir els Sparklines previsualitzats al vostre full de treball, feu clic al botó Sparklines corresponent.
Podeu veure el full de treball de mostra de Mother Goose Enterprises amb les vendes del primer trimestre després de seleccionar l'interval de cel·les B3:D11 i després obrir la pestanya Sparklines a la paleta de l'eina d'anàlisi ràpida. Excel previsualitza immediatament les línies de tendència de tipus de línia a l'interval de cel·les E3:E11 del full de treball. Per afegir aquestes línies de tendència, tot el que heu de fer és fer clic a l'opció Línia de la paleta d'eines.
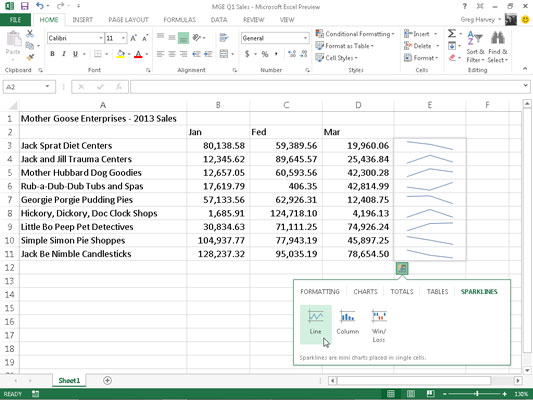
Sparklines de la cinta d'Excel 2013
També podeu afegir brillants de la manera antiga utilitzant els botons d'ordres Sparklines a la pestanya Insereix de la cinta. Per afegir manualment brillants a les cel·les del vostre full de treball:
Seleccioneu les cel·les del full de treball amb les dades que voleu representar amb brillants.
Feu clic al tipus de gràfic que vulgueu per a les vostres línies brillants (línia, columna o victòria/pèrdua) al grup Sparklines de la pestanya Insereix o premeu Alt+NSL per a la línia, Alt+NSO per a la columna o Alt+NSW per a la victòria/pèrdua.
Excel obre el quadre de diàleg Crea Sparklines que conté dos quadres de text:
-
Interval de dades: mostra les cel·les que seleccioneu amb les dades que voleu representar gràficament.
-
Interval d'ubicació: us permet designar la cel·la o l'interval de cel·les on voleu que apareguin els brillants.
Seleccioneu la cel·la o l'interval de cel·les on voleu que apareguin els vostres brillants al quadre de text Interval d'ubicació i feu clic a D'acord.
Quan es creen línies brillants que abasten més d'una cel·la, el nombre de files i columnes de l'interval d'ubicacions ha de coincidir amb el nombre de files i columnes de l'interval de dades. (És a dir, les matrius han de tenir la mateixa mida i forma.)
Com que els brillants són tan petits, podeu afegir-los fàcilment a les cel·les de la columna final d'una taula. D'aquesta manera, els brillants poden representar les dades de manera visual i millorar el significat alhora que són part integral de la taula.
Com formatar els brillants
Després d'afegir línies brillants al full de treball, Excel 2013 afegeix una pestanya contextual Eines Sparkline amb la seva pròpia pestanya Disseny a la cinta que apareix quan se selecciona la cel·la o l'interval amb les línies brillants.
Aquesta pestanya Disseny conté botons que editen el tipus, l'estil i el format dels brillants. El grup final d'aquesta pestanya us permet agrupar una sèrie de brillants en un únic grup que pot compartir el mateix eix i/o valors mínims o màxims. Això és útil quan voleu que una col·lecció de brillants comparteixi els mateixos paràmetres de gràfics perquè representin les tendències de les dades per igual.
No podeu suprimir els brillants d'un rang de cel·les seleccionant les cel·les i prement el botó Suprimeix. En comptes d'això, per eliminar els brillants, feu clic amb el botó dret al seu rang de cel·les i seleccioneu Sparklines→Esborra els Sparklines seleccionats al menú contextual.