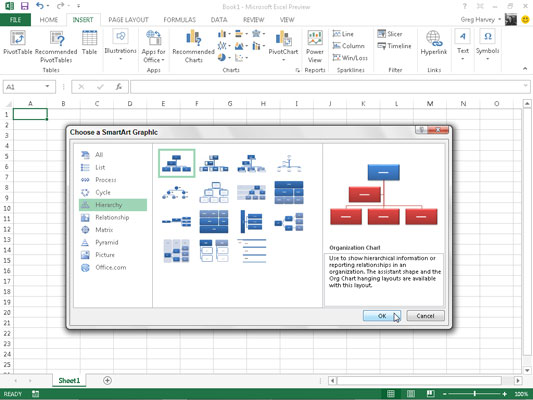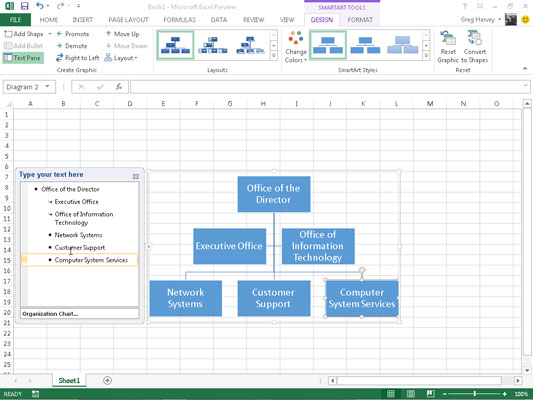Excel 2013 SmartArt és un tipus especial d'objecte gràfic que us ofereix la possibilitat de crear llistes i diagrames gràfics fantàstics al vostre full de treball de manera ràpida i senzilla. Les llistes i els diagrames SmartArt tenen una àmplia varietat de configuracions (incloent-hi un munt d'organigrames i diversos diagrames de procés i flux) que us permeten combinar el vostre propi text amb les formes gràfiques predefinides.
Per inserir una llista o diagrama SmartArt al full de treball, feu clic al botó Insereix un gràfic SmartArt al grup Il·lustracions de la pestanya Insereix o premeu Alt+NM per obrir el quadre de diàleg Tria un gràfic SmartArt. A continuació, feu clic a una categoria al panell de navegació de l'esquerra seguit de la miniatura de la llista o del diagrama a la secció central abans de fer clic a D'acord.
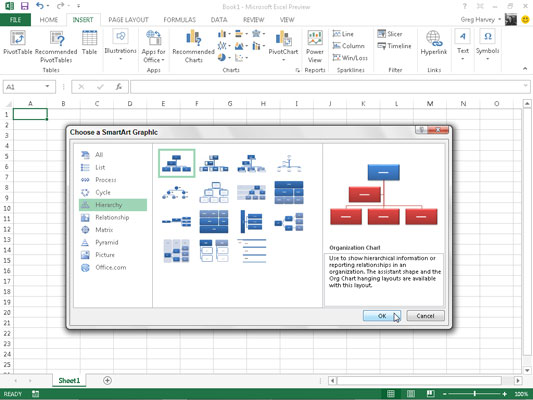
Llavors, Excel insereix l'estructura bàsica de la llista o diagrama al full de treball juntament amb un panell de text (que mostra Escriviu el vostre text aquí a la seva barra de títol) a la seva esquerra immediata i [Text] a les formes del diagrama on podeu introduir el text. per a les diferents parts de la llista o diagrama.
Al mateix temps, la pestanya Disseny de la pestanya contextual Eines SmartArt amb dissenys i galeries d'Estils SmartArt per al tipus concret de llista o diagrama SmartArt que heu seleccionat originalment apareix a la cinta.
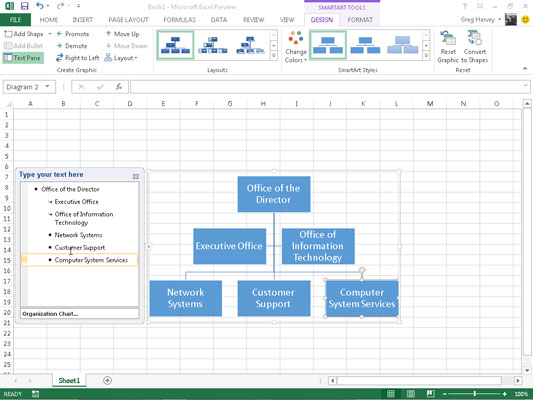
Com omplir el text per a un nou gràfic d'Excel 2013 SmartArt
Per omplir el text de la primera secció de la nova llista o diagrama al quadre de text de l'esquema que ja conté el punt d'inserció, simplement escriviu el text. A continuació, premeu la tecla ↓ o feu clic a la següent llista o secció del diagrama per establir-hi el punt d'inserció.
No premeu la tecla Tab o la tecla Intro per completar una entrada de text a la llista o diagrama com ho feu naturalment al full de treball normal. En una llista o diagrama SmartArt, en prémer la tecla Intro s'insereix una nova secció de la llista o diagrama. En prémer Tabulador es sagna el nivell de la secció actual a l'esquema (en diagrames jeràrquics) o no fa res.
Quan acabeu d'introduir el text del vostre diagrama nou, feu clic al botó Tanca al panell de text a l'extrem superior dret davant del títol Escriu el teu text aquí. (Sempre podeu tornar a obrir aquest quadre si necessiteu editar algun text fent clic al botó que apareix al mig del costat esquerre de la llista o diagrama seleccionat després de tancar el panell de text.)
Si l'estil de la llista o diagrama SmartArt que seleccioneu inclou més seccions de les que necessiteu, podeu suprimir els gràfics no utilitzats fent-hi clic per seleccionar-los (indicat per les nanses de selecció i rotació al seu voltant) i després prement la tecla Suprimeix.
Com formatar un gràfic SmartArt d'Excel 2013
Després de tancar el panell de text adjunt a la vostra llista o diagrama SmartArt, encara podeu formatar-ne el text i els gràfics. Per formatar el text, seleccioneu tots els objectes gràfics de la llista o diagrama SmartArt que necessiten el mateix tipus de format de text. A continuació, feu clic als botons d'ordre adequats al grup Font de la pestanya Inici de la cinta.
Per refinar o canviar el format predeterminat dels gràfics en una llista o diagrama SmartArt, podeu utilitzar les galeries desplegables Dissenys, Canviar colors i Estils SmartArt disponibles a la pestanya Disseny de la pestanya contextual Eines SmartArt:
-
Feu clic al botó Més al grup Dissenys i després feu clic a una miniatura de la galeria desplegable Dissenys per seleccionar un disseny completament nou per a la vostra llista o diagrama SmartArt.
-
Feu clic al botó Canvia els colors al grup Estils SmartArt i, a continuació, feu clic a una miniatura de la galeria desplegable per canviar els colors del disseny actual.
-
Feu clic al botó Més al grup d'Estils SmartArt i, a continuació, feu clic a una miniatura de la galeria desplegable d'Estils SmartArt per seleccionar un estil nou per al disseny actual amb els colors seleccionats.