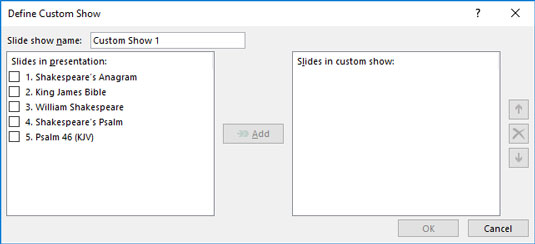La funció de presentacions personalitzades de Microsoft PowerPoint 2019 us permet crear diverses presentacions de diapositives similars emmagatzemades en un únic fitxer de presentació. Per exemple, suposem que se us demana que feu presentacions sobre els beneficis de l'empresa al personal directiu i no directiu. Podeu crear una presentació que contingui diapositives per a tots els avantatges de l'empresa i, a continuació, crear una presentació personalitzada que contingui només aquelles diapositives que descriguin els avantatges disponibles per al personal no directiu. (Aquesta presentació de diapositives personalitzada pot deixar de banda diapositives com ara "Lavabos per a executius", "Dies de golf" i "Boondoggles"). A continuació, podeu mostrar la presentació completa a la direcció, però mostrar la presentació personalitzada al personal no directiu.
Una presentació pot contenir tants programes personalitzats com vulgueu. Cada espectacle personalitzat és simplement un subconjunt de la presentació completa, format per diapositives seleccionades de la presentació completa.
Com crear un espectacle personalitzat
Per crear un espectacle personalitzat, seguiu aquests passos:
1. A la pestanya Presentació de diapositives de la cinta, feu clic a Presentació de diapositives personalitzada (situada al grup Iniciar presentació de diapositives) i després trieu Presentacions personalitzades al menú que apareix.
Això mostra el quadre de diàleg Shows personalitzats.
2. Feu clic al botó Nou.
Apareix el quadre de diàleg Definir una mostra personalitzada, tal com es mostra.
3. Escriviu un nom per a la presentació personalitzada al camp Nom de la presentació de diapositives.
4. Afegiu les diapositives que voleu que apareguin a la presentació de diapositives personalitzada.
Totes les diapositives disponibles a la presentació s'enumeren al quadre de llista del costat esquerre del quadre de diàleg Defineix una mostra personalitzada. Per afegir una diapositiva a la presentació personalitzada, seleccioneu la diapositiva que voleu afegir i després feu clic a Afegeix. La diapositiva apareix al quadre de llista del costat dret del quadre de diàleg Definir una mostra personalitzada.
No cal que afegiu diapositives a la presentació personalitzada en el mateix ordre en què apareixen les diapositives a la presentació original. Les diapositives per a una presentació personalitzada poden aparèixer en l'ordre que vulgueu. També podeu incloure una diapositiva de la presentació original més d'una vegada en un programa personalitzat.
Per eliminar una diapositiva que heu afegit per error, deseleccioneu la diapositiva que voleu eliminar al quadre de llista del costat dret del quadre de diàleg Definir una mostra personalitzada i, a continuació, feu clic a Elimina.
Podeu utilitzar les fletxes amunt i avall a prop de l'extrem dret del quadre de diàleg Defineix una mostra personalitzada per canviar l'ordre de les diapositives a la presentació personalitzada.
5. Feu clic a D'acord.
Torneu al quadre de diàleg Mostra personalitzada.
6. Feu clic a Tanca per descartar el quadre de diàleg Shows personalitzats.
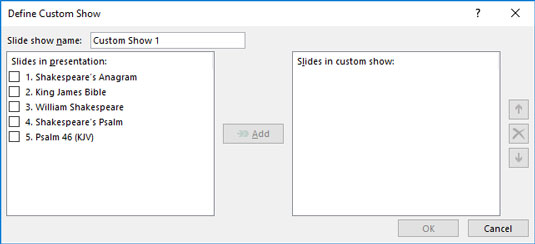
Definició d'un espectacle personalitzat.
Com mostrar un programa personalitzat a PowerPoint
Per mostrar un programa personalitzat, primer obriu la presentació que conté el programa personalitzat. A continuació, obriu la pestanya Presentació de diapositives a la cinta, feu clic al botó Presentació de diapositives personalitzada i, a continuació, trieu Presentacions personalitzades al menú que apareix. Això mostra el quadre de diàleg Espectacles personalitzats, que enumera tots els espectacles personalitzats de la presentació. A continuació, podeu seleccionar l'espectacle personalitzat que voleu i començar-lo fent clic al botó Mostra.
Com amagar les diapositives a PowerPoint
Si no us voleu preocupar de crear un programa personalitzat, però voleu excloure unes quantes diapositives d'una presentació, no cal que suprimiu les diapositives. En canvi, podeu amagar-los. Per amagar una diapositiva, seleccioneu-la i feu clic a Amaga diapositiva a la pestanya de la cinta de presentació de diapositives. Per mostrar una diapositiva, seleccioneu-la i torneu a fer clic al botó. (Podeu determinar quines diapositives s'han amagat mirant la diapositiva a la pestanya Diapositives de l'esquerra. Si el número de la diapositiva té una barra inclinada, la diapositiva s'amaga.)