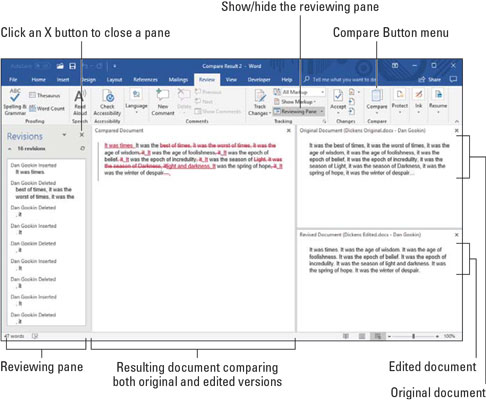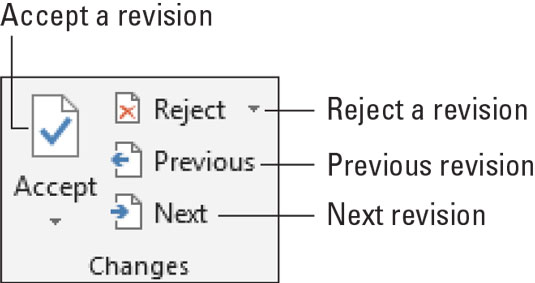Tots els bons escriptors haurien de gaudir dels comentaris. Tot i així, m'agradaria saber què s'ha fet amb el meu text, no només per veure'n l'efecte, sinó també per aprendre alguna cosa. Les eines de seguiment de revisions de Word fan possible aquesta revisió.
Com comparar dues versions d'un document de Microsoft Word
Teniu la còpia original del vostre document, les coses que heu escrit. També teniu la còpia sobre la qual ha treballat Brianne, l'autòmat sense ànima del departament jurídic. El vostre treball és comparar-los per veure exactament què s'ha canviat de l'original. Aquí teniu què fer:
Feu clic a la pestanya Revisió.
Al grup Compara, trieu Compara → Compara.
Apareix el quadre de diàleg Compara documents.
Trieu el document original de la llista desplegable Document original.
La llista mostra els documents oberts o desats recentment. Trieu-ne un o utilitzeu l'element Navega per cridar el quadre de diàleg Obre i cercar el document.
Trieu el document editat a la llista desplegable Document revisat.
Trieu el document de la llista o utilitzeu l'element Navega per localitzar el document modificat, alterat o alterat.
Feu clic a D'acord.
Word compara els dos documents. Els canvis es mostren en una finestra dividida en quàdruple, tal com es mostra. Aquesta presentació és en realitat un tercer document, titulat Compare Result.
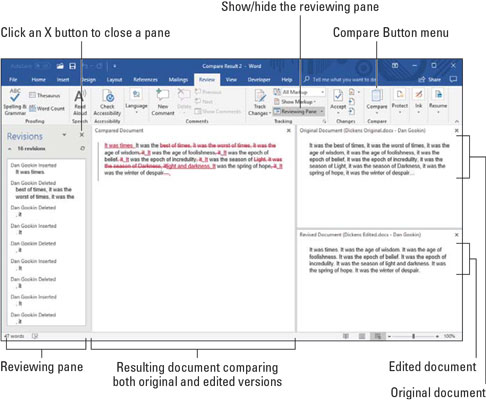
Els vergonyosos canvis apareixen aquí.
Mira-ho! Llegiu els canvis fets a la vostra prosa prístina pels intrusos bàrbars: el desplaçament es sincronitza entre els tres documents: original, editat i comparat. Feu clic a un canvi al panell de revisió (que es mostra a l'esquerra) per veure ràpidament quina part del vostre document s'ha plegat, eixugat o mutilat.
- El text canviat es ressalta de dues maneres: El text afegit està subratllat. El text eliminat es mostra amb estil ratllat.
- Podeu confirmar o rebutjar els canvis al document Comparació de resultats, de la mateixa manera que ho faríeu quan feu el seguiment dels canvis manualment.
Com fer el seguiment dels canvis a mesura que es fan a Microsoft Word

Per ser un col·laborador amable i amable, activeu la funció de seguiment de Word abans de fer canvis al text d'una altra persona: feu clic a la pestanya Revisa i, al grup Seguiment, feu clic al botó Seguiment dels canvis, que es mostra al marge. A partir d'aquest moment, tots els canvis fets al document tenen un codi de colors en funció de qui fa els canvis i del nivell de marcatge que es mostra:
- Per a l'etiquetatge simple, apareix una barra codificada per colors a l'esquerra d'un paràgraf, que indica que s'ha fet un canvi.
- Per a Tot l'etiquetatge, el text nou està codificat per colors, depenent de qui hagi fet els canvis. El text afegit apareix subratllat i el text suprimit apareix ratllat. Aquests aspectes destacats del text s'anomenen marques de revisió . No són atributs de format de text.
- Per a No marcat, els canvis es fan un seguiment però no es mostren al document. Aquest és un entorn fantàstic per triar per a la menor quantitat de distracció. (Les marques de revisió es poden veure escollint Tot el marcat en comptes de No marcar).
Word continua fent un seguiment dels canvis i edicions al document fins que desactiveu el seguiment dels canvis. Per fer-ho, torneu a fer clic al botó Seguiment dels canvis.
Tot i que el botó Seguiment dels canvis apareix ressaltat mentre la funció està activa, una millor manera de comprovar -i utilitzar- aquesta funció és activar l'opció Configuració de seguiment a la barra d'estat. Per establir aquesta opció, feu clic amb el botó dret a la barra d'estat i seleccioneu Seguiment dels canvis. Com a avantatge, podeu fer clic en aquest element a la barra d'estat per activar o desactivar les marques de revisió al document.
Com revisar els canvis a Microsoft Word
Després de retornar-vos el vostre document pobre i fluix, la millor manera de revisar els danys causats és utilitzar les ordres de la pestanya Revisa, situada al grup Canvis. Aquestes ordres s'il·lustren aquí; depenent de la mida de la finestra, és possible que vegeu o no un text que explica què fa cadascú.
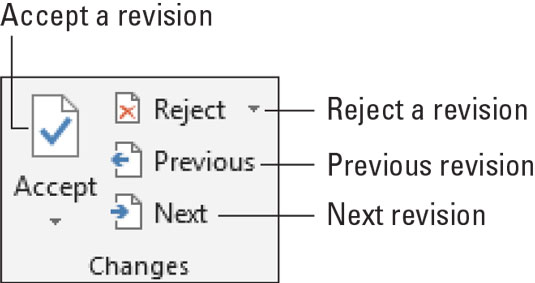
Botons per revisar els canvis.
Per revisar els canvis al llarg del document, feu clic als botons Següent o Anterior. Feu clic a un botó per passar d'un canvi al text al següent.
Feu clic al botó Acceptar quan tolereu el canvi. Per rebutjar un canvi, feu clic al botó Rebutja. Després de fer clic a qualsevol dels botons, veureu instantàniament el següent canvi al document, fins que s'hagin resolt tots els canvis.
- Els botons Accepta i Rebutja allotgen menús amb ordres que accepten o rebutgen tots els canvis del document d'un sol cop. L'únic que falta és el "swoop!" sona quan utilitzeu aquestes ordres.
- Podeu veure un resum dels canvis convocant el panell de revisions: a la pestanya Revisió, al grup Seguiment, feu clic al botó Panell de revisió. El panell Revisions no mostra els canvis en context, però n'enumeren cadascun. Feu clic a un element del panell Revisions per saltar a cada canvi del document.
- Per veure els canvis al text, assegureu-vos que trieu l'ordre Tot el marcat al botó del menú Mostra per a la revisió.
- Quan us tonteu mentre aproveu o rebutgeu un canvi, premeu Ctrl+Z per desfer-lo.
- També podeu fer clic amb el botó dret a qualsevol marca de revisió per acceptar-la o rebutjar-la.