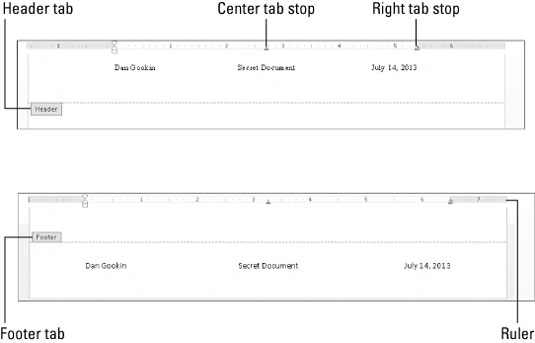Afegir una capçalera o un peu de pàgina a un document aporta una mica de professionalitat a les vostres creacions escrites de Word 2013 i ajuda a mantenir les coses organitzades. Hi ha una diferència entre un encapçalament i un encapçalament, i entre un peu de pàgina i una nota al peu. Conèixer aquesta diferència us ajuda molt a entendre tot el concepte de capçalera i peu de pàgina.
Una capçalera és un text que apareix a la part superior de cada pàgina d'un document.
Un peu de pàgina és un text que apareix a la part inferior de cada pàgina d'un document.
Tant les capçaleres com els peus de pàgina existeixen com a àrees especials i exclusives. El seu contingut apareix a la part superior i inferior de cada pàgina, respectivament. Les capçaleres i peus de pàgina habituals contenen números de pàgina, el vostre nom, el nom del document, la data i altra informació que és útil tenir a cada pàgina.
-
Un encapçalament és un estil de text utilitzat per dividir un document llarg, per introduir nous conceptes i ajudar a organitzar el text.
-
Una nota a peu de pàgina és una petita part de text que apareix a la part inferior d'una pàgina, normalment una referència per a una mica de text d'aquesta pàgina.
-
Els documents de Word sempre tenen capçaleres i peus de pàgina, només que estan buits tret que hi poseu alguna cosa.
-
Les capçaleres també es poden anomenar celles. Estrany, oi?
Com utilitzar una capçalera o un peu de pàgina preestablert
Word ve amb una llista de capçaleres i peus de pàgina poc inspiradors. La bona notícia és que són fàcils d'afegir a un document. Compte amb aquests passos:
Feu clic a la pestanya Insereix.
Des del grup Capçalera i peu de pàgina, trieu el botó Capçalera.
Es mostra una llista de capçaleres preformatades.
Trieu el format que voleu de la llista.
La capçalera s'afegeix al vostre document i es desa com a part del format de pàgina.
Canvieu qualsevol text [Escriviu aquí] a la capçalera.
Feu clic al text entre parèntesis per personalitzar la capçalera. També podeu afegir elements a la capçalera des de la pestanya Disseny d'eines de capçalera i peu de pàgina que apareix de sobte.
Quan hàgiu acabat de treballar amb la capçalera, feu clic al botó Tanca la capçalera i el peu de pàgina.
El botó es troba a l'extrem dret de la pestanya Disseny d'eines de capçalera i peu de pàgina.
Per afegir un peu de pàgina, repetiu aquests passos, però trieu el botó Peu de pàgina al pas 2 i penseu en el peu de pàgina cada vegada que vegeu la capçalera de la paraula als passos anteriors.
-
També podeu sortir de l'edició d'una capçalera o peu de pàgina fent doble clic amb el ratolí a la part principal del document.
-
Després de sortir de la capçalera o peu de pàgina, podeu veure el seu text a la part superior i inferior del document. Per editar la capçalera o el peu de pàgina, feu doble clic al text fantasmal.
Com editar una capçalera o un peu de pàgina de Word 2013
Afronta-ho: els dissenys predefinits de Word per a la capçalera són avorrits. Esquitxada, però avorrida. I és probable que no continguin tota la informació que voleu o necessiteu. Això no és cap problema. Podeu editar la capçalera utilitzant el que Word va crear com a punt de partida, o podeu crear ràpidament la vostra pròpia capçalera.
Aquest és el secret per crear una capçalera o peu de pàgina nous o per editar una capçalera o peu de pàgina existents: Feu doble clic a l'espai de la part superior o inferior de la pàgina.
Aquí teniu un consell per fer que la vostra experiència de creació i edició sigui més agradable: convoca el governant. Feu clic a la pestanya Visualització i assegureu-vos que aparegui una marca de verificació al costat de l'element Regla al grup Mostra.
Quan estigueu en mode d'edició de capçalera o peu de pàgina, apareix la pestanya Disseny d'eines de capçalera i peu de pàgina. En aquesta pestanya, trobareu reunits un munt d'ordres per treballar amb capçaleres. I els peus de pàgina, també.
Escriviu text en una capçalera o peu de pàgina de Word
Qualsevol text que escriviu en una capçalera passa a formar part de la capçalera. No ha de ser un text elegant, sinó informatiu.
Word us ajuda donant-vos una tabulació central i una tabulació dreta a la capçalera. Per exemple, podeu escriure el vostre nom, prémer la tecla Tab dues vegades i, a continuació, escriure el títol del document. O escriviu el vostre nom, el títol del document i després la data.
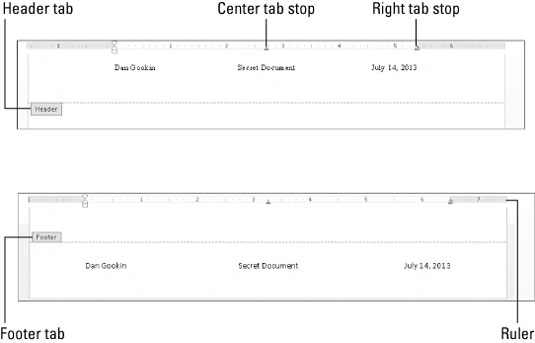
Afegiu un número de pàgina a una capçalera o peu de pàgina
Els números de pàgina s'afegeixen inserint un camp a la capçalera o al peu de pàgina. Sí, aquest truc podria ser més fàcil, però així és com fa les coses Word.
No cal que aneu a la pàgina 1 per inserir un número de pàgina en una capçalera. Word és prou intel·ligent per col·locar el número adequat a la pàgina adequada, independentment d'on editeu la capçalera del document.
Afegiu la data i l'hora a una capçalera o peu de pàgina a Word 2013
A diferència d'afegir un número de pàgina, la inserció d'un camp de data o hora a la capçalera s'aconsegueix mitjançant un botó d'ordres que es troba a la pestanya Disseny d'eines de capçalera i peu de pàgina: feu clic al botó Data i hora que es troba al grup Insereix. Apareix el quadre de diàleg Data i hora. Trieu un format de data o hora de mostra al quadre de diàleg Data i hora i, a continuació, feu clic al botó D'acord.
Afegiu gràfics a la capçalera o peu de pàgina d'un document de Word
L'àrea Insereix a la pestanya Disseny d'eines de capçalera i peu de pàgina té un botó Imatge, que podeu utilitzar per buscar imatges gràfiques que podeu inserir a la capçalera. Per descomptat, podeu inserir qualsevol imatge gràfica utilitzant els diferents gràfics i ordres de dibuix de Word.
Aquesta visió de les capçaleres i peus de pàgina de Word 2013 us ha deixat desitjar més informació i coneixements sobre les aplicacions d'Office 2013? Pots provar qualsevol dels cursos d'aprenentatge electrònic de For LuckyTemplates . Trieu el vostre curs (pot ser que us interessen més coses d' Office 2013 ), ompliu un registre ràpid i, a continuació, doneu un cop d'ull a l'eLearning amb Prova-ho! botó. Estaràs encertat per obtenir coneixements més fiables: la versió completa també està disponible a Office 2013 .