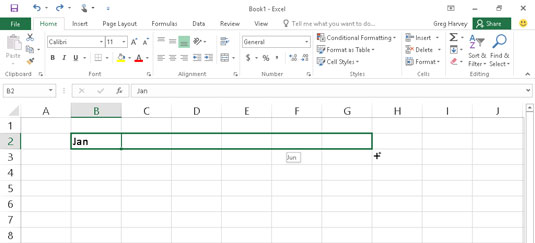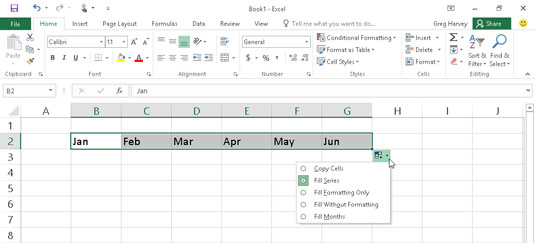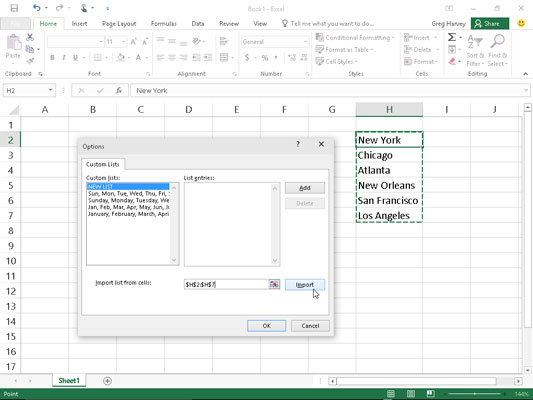Molts dels fulls de treball que creeu amb Excel 2016 requereixen l'entrada d'una sèrie de dates o números seqüencials. La funció d'emplenament automàtic d'Excel fa que aquest tipus de tasques repetitives funcionin de manera curta. Tot el que has d'introduir és el valor inicial de la sèrie.
En la majoria dels casos, l'emplenament automàtic és prou intel·ligent com per esbrinar com omplir la sèrie quan arrossegueu el mànec d'emplenament cap a la dreta (per portar la sèrie entre columnes a la dreta) o cap avall (per estendre la sèrie a les files de sota ).
El mànec d'emplenament automàtic (o emplenament) té aquest aspecte — + — i només apareix quan col·loqueu el ratolí a la cantonada inferior dreta de la cel·la activa (o l'última cel·la, quan heu seleccionat un bloc de cel·les). Si arrossegueu una selecció de cel·les amb el punter del ratolí de creu blanca en lloc del mànec d'emplenament automàtic, Excel simplement amplia la selecció de cel·les a les cel·les que arrossegueu. Si arrossegueu una selecció de cel·les amb el punter de fletxa, Excel mou la selecció de cel·les.
Quan creeu una sèrie amb el mànec d'emplenament, només podeu arrossegar en una direcció alhora. Quan arrossegueu el mànec d'emplenament, el programa us manté informat de qualsevol entrada que s'introduirà a l'última cel·la seleccionada a l'interval mostrant aquesta entrada al costat del punter del ratolí (una mena de consells d'emplenament automàtic, si voleu). Després d'ampliar l'interval amb el mànec d'emplenament, Excel crea una sèrie a totes les cel·les que seleccioneu o bé copia tot l'interval amb el valor inicial.
A la dreta de l'última entrada de la sèrie emplenada o copiada, Excel també mostra un botó desplegable que conté un menú de drecera d'opcions. Podeu utilitzar aquest menú de drecera per anul·lar l'emplenament o la còpia predeterminats d'Excel.
Podeu utilitzar l'emplenament automàtic per introduir una fila de mesos, començant amb gener a la cel·la B2 i acabant amb juny a la cel·la G2. Per fer-ho, simplement introduïu Jan a la cel·la B2 i, a continuació, col·loqueu el punter del ratolí (o el dit o el llapis llapis) al mànec d'emplenament de l'extrem inferior dret d'aquesta cel·la abans d'arrossegar a la cel·la G2 de la dreta (com es mostra). aquí).
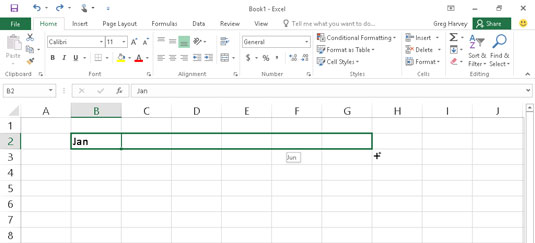
Per introduir una sèrie de mesos, introduïu el primer mes i després arrossegueu el controlador d'emplenament en una direcció per afegir mesos seqüencials.
Quan deixeu anar el botó del ratolí o traieu el dit o el llapis de la pantalla tàctil, Excel omple els noms de la resta dels mesos (de febrer a juny) a les cel·les seleccionades (com es mostra aquí). Excel manté les cel·les amb la sèrie de mesos seleccionada, donant-vos una altra oportunitat de modificar la sèrie. (Si heu anat massa lluny, podeu arrossegar el mànec d'emplenament cap a l'esquerra per reduir la llista de mesos; si no heu anat prou lluny, podeu arrossegar-lo cap a la dreta per ampliar la llista de mesos més enllà.)
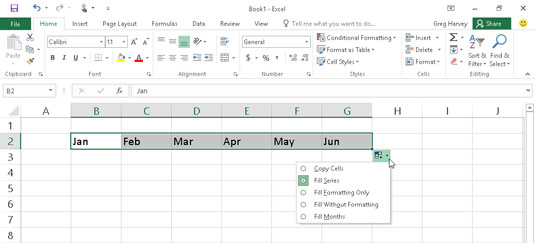
Deixeu anar el botó del ratolí i Excel omplirà la selecció de cel·les amb els mesos que falten.
A més, podeu utilitzar les opcions del menú desplegable Opcions d'emplenament automàtic que es mostra. Per mostrar aquest menú, feu clic al botó desplegable que apareix al mànec d'emplenament (a la dreta de Jun) per anul·lar la sèrie creada per defecte. Perquè Excel copieu Jan a cadascuna de les cel·les seleccionades, trieu Copia cel·les en aquest menú. Perquè el programa ompli les cel·les seleccionades amb el format utilitzat a la cel·la B2 (en aquest cas, la cel·la s'ha aplicat en negreta), seleccioneu Omplir només el format en aquest menú. Perquè Excel ompli la sèrie de mesos a les cel·les seleccionades sense copiar el format utilitzat a la cel·la B2, seleccioneu l'ordre Omplir sense format d'aquest menú de drecera.
Mostres de sèries que podeu crear amb l'emplenament automàtic
| Valor introduït a la primera cel·la |
Sèrie ampliada creada per Emplenament automàtic a les tres
cel·les següents |
| juny |
Juliol, agost, setembre |
| juny |
juliol, agost, setembre |
| dimarts |
Dimecres, dijous, divendres |
| Dt |
dimecres, dj, dv |
| 1/4/99 |
4/2/99, 4/3/99, 4/4/99 |
| Gen-00 |
Feb-00, Mar-00, Apr-00 |
| 15-feb |
16-feb, 17-feb, 18-feb |
| 22:00 h |
23:00, 12:00, 1:00 |
| 8:01 |
9:01, 10:01, 11:01 |
| Trimestre 1 |
Trimestre 2, Trimestre 3, Trimestre 4 |
| Qtr2 |
Qtr3, Qtr4, Qtr1 |
| P3 |
Q4, Q1, Q2 |
| Producte 1 |
Producte 2, Producte 3, Producte 4 |
Treballant amb una sèrie espaiada
L'emplenament automàtic utilitza el valor inicial que seleccioneu (data, hora, dia, any, etc.) per dissenyar la sèrie. Podeu dir a l'Emplenament automàtic que creï una sèrie que canviï per un altre valor: introduïu dos valors de mostra a les cel·les veïnes que descriguin la quantitat de canvi que voleu entre cada valor de la sèrie. Feu que aquests dos valors siguin la selecció inicial que esteneu amb el mànec d'ompliment.
Per exemple, per començar una sèrie amb dissabte i introduir un dia per dos en una fila, introduïu dissabte a la primera cel·la i dilluns a la cel·la del costat. Després de seleccionar les dues cel·les, arrossegueu el mànec d'emplenament a través de les cel·les cap a la dreta fins que necessiteu per omplir una sèrie basada en aquests dos valors inicials. Quan deixeu anar el botó del ratolí o traieu el dit o el llapis de la pantalla, Excel segueix l'exemple establert a les dues primeres cel·les introduint-hi dia per dos (dimecres a la dreta del dilluns, divendres a la dreta del dimecres, etc.) .
Còpia amb emplenament automàtic
Podeu utilitzar l'emplenament automàtic per copiar una entrada de text en un interval de cel·les (en lloc d'omplir una sèrie d'entrades relacionades). Per copiar una entrada de text a un interval de cel·les, premeu la tecla Ctrl mentre feu clic i arrossegueu la nansa d'emplenament. Quan ho feu, apareix un signe més a la dreta del mànec d'emplenament: el vostre signe que copiarà l' emplenament automàticl'entrada a la cel·la activa en lloc de crear una sèrie utilitzant-la. També ho podeu saber perquè l'entrada que apareix com a punta d'emplenament automàtic al costat del mànec d'emplenament mentre arrossegueu conté el mateix text que la cel·la original. Si després de copiar una etiqueta o un valor inicial en un interval decidiu que l'haurieu d'haver utilitzat per omplir una sèrie, feu clic al botó desplegable que apareix al mànec d'emplenament de la cel·la amb l'última entrada copiada i, a continuació, seleccioneu Omplir Ordre de sèrie al menú de drecera Opcions d'emplenament automàtic que apareix.
Encara que mantenint premuda la tecla Ctrl mentre arrossegueu el mànec d'emplenament es copia una entrada de text, tot el contrari passa quan es tracta de valors! Suposem que introduïu el número 17 en una cel·la i després arrossegueu el mànec d'emplenament per la fila; Excel només copia el número 17 a totes les cel·les que seleccioneu.
Creació de llistes personalitzades per a l'emplenament automàtic
També podeu crear la vostra pròpia sèrie personalitzada amb Emplenament automàtic. Per exemple, suposem que la vostra empresa té oficines a les ubicacions següents i que us canseu d'escriure la seqüència a cada full de càlcul nou que les requereix:
-
Nova York
-
Chicago
-
Atlanta
-
Nova Orleans
-
San Francisco
-
Els angels
Després de crear una llista personalitzada amb aquestes ubicacions, podeu introduir tota la seqüència de ciutats simplement introduint Nova York a la primera cel·la i arrossegant el controlador d'emplenament fins a les cel·les en blanc on haurien d'aparèixer la resta de ciutats:
Trieu Fitxer → Opcions → Avançat o premeu Alt+FTA i, a continuació, desplaceu-vos cap avall i feu clic al botó Edita llistes personalitzades a la secció General per obrir el quadre de diàleg Opcions (com es mostra a la figura).
Si ja heu arribat al moment i al problema d'escriure la llista personalitzada en un rang de cel·les, aneu al pas 2. Si encara no heu escrit la sèrie en un full de treball obert, aneu al pas 4.
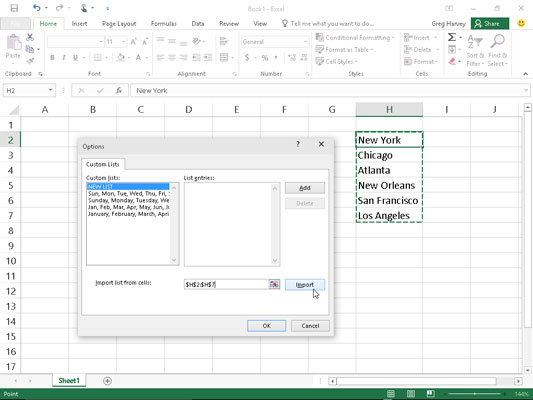
Creació d'una llista d'ubicacions d'empresa personalitzada a partir d'una sèrie d'entrades de cel·les existents.
Feu clic al quadre de text Importa la llista de cel·les i, a continuació, seleccioneu l'interval de cel·les del full de treball que conté la llista personalitzada.
Tan bon punt comenceu a seleccionar les cel·les del full de treball arrossegant el ratolí o el punter tàctil, Excel col·lapsa automàticament el quadre de diàleg Opcions al mínim per sortir del camí. En el moment que deixeu anar el botó del ratolí o traieu el dit o el llapis de la pantalla, Excel restaura automàticament el quadre de diàleg Opcions a la seva mida normal.
Feu clic al botó Importa per copiar aquesta llista al quadre de llista Entrades de la llista.
Passeu al pas 6.
Seleccioneu el quadre de llista Entrades de la llista i, a continuació, escriviu cada entrada (en l'ordre desitjat), assegurant-vos de prémer Intro després d'escriure cadascuna.
Quan totes les entrades de la llista personalitzada apareguin al quadre de llista Entrades de la llista en l'ordre que vulgueu, aneu al pas 5.
Feu clic al botó Afegeix per afegir la llista d'entrades al quadre de llista Llistes personalitzades.
Acabeu de crear totes les llistes personalitzades que necessiteu, seguint els passos anteriors. Quan hàgiu acabat, aneu al pas 6.
Feu clic a D'acord dues vegades, la primera vegada per tancar el quadre de diàleg Opcions i la segona per tancar el quadre de diàleg Opcions d'Excel i tornar al full de treball actual al llibre de treball actiu.
Després d'afegir una llista personalitzada a Excel, a partir d'aleshores només cal que introduïu la primera entrada d'una cel·la i, a continuació, utilitzeu el mànec d'emplenament per estendre-la a les cel·les de sota o de la dreta.