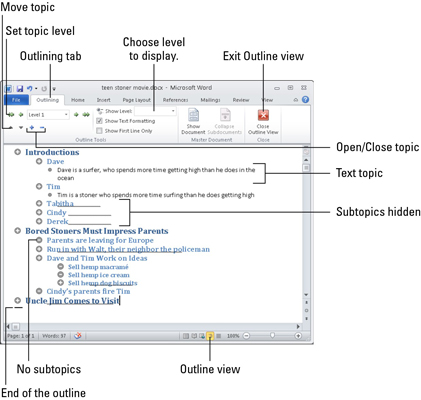La funció d'esquema de Word 2010 us permet agrupar idees o traçar elements de manera jeràrquica. A continuació, podeu remenar els temes, crear subtemes i només tirar nocions i conceptes per ajudar-vos a organitzar els vostres pensaments. Podeu utilitzar el mode d'esquema de Word per crear llistes, treballar en projectes o semblar ocupat quan ve el cap.
Per entrar a la vista d'esquema, feu clic al botó de vista d'esquema petit que es troba a la barra d'estat. La pestanya Esquema també apareix quan activeu la vista Esquema.
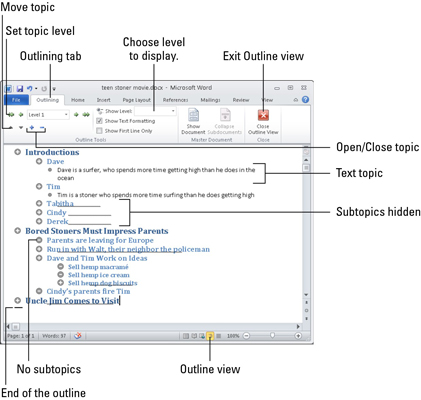
A la vista Esquema, podeu dur a terme diverses accions:
-
Crea un tema nou. Premeu Intro al final de cada tema per crear un altre tema al mateix nivell que el primer tema.
-
Dividir un tema. Premeu la tecla Intro on voleu trencar. Per exemple, per dividir el tema Olles i paelles, primer suprimiu la paraula i, després, amb el punter d'inserció situat entre les dues paraules, premeu la tecla Intro.
-
Uneix dos temes. Poseu el punter d'inserció al final del primer tema i premeu la tecla Suprimir. (Aquest mètode funciona igual que unir dos paràgrafs en un document normal.)
Creació de subtemes
Els contorns tenen diversos nivells. A sota dels temes hi ha subtemes, i aquests subtemes poden tenir els seus propis subtemes. Per exemple, el vostre tema principal pot ser Coses que em penedeixo, i els subtemes serien què són realment aquestes coses.
Per crear un subtema, simplement escriviu el vostre subtema al nivell del tema principal, però no premeu Retorn quan hàgiu acabat. En lloc d'això, feu clic al botó d'ordre Rebaixar, que es troba al grup d'eines d'esquema de la pestanya Esquema. (La drecera de teclat per degradar un tema és Alt+Maj+→.)
Promoció d'un tema
Moure un tema cap a la dreta el degrada. De la mateixa manera, podeu moure un tema cap a l'esquerra per promocionar-lo. Per exemple, a mesura que treballeu en un dels vostres subtemes, creix prou potent com per ser el seu propi tema de nivell principal. Si és així, promocioneu-lo. Col·loqueu el punter d'inserció al text del tema i feu clic al botó d'ordre Promoció de la pestanya Esquema. (També podeu prémer Alt+Maj+<– on="" the="">
Afegir un tema de text
Quan sentiu la necessitat de sortir i escriure un paràgraf al vostre esquema, podeu fer-ho. Tot i que és perfectament legítim escriure el paràgraf al nivell del tema, podeu enganxar-vos a un tema de text utilitzant el botó Baixa al text corporal:
Premeu la tecla Intro per iniciar un tema nou.
Feu clic al botó Baixa al text corporal.
Alternativament, podeu prémer Ctrl+Maj+N, la drecera de teclat per a l'estil Normal.
Aquests passos canvien l'estil de text a Text corporal. Canviar l'estil de text a Text corporal al vostre esquema us permet escriure una mica de text per al vostre discurs, algunes instruccions en una llista o un tros de diàleg de la vostra novel·la.
Reordenació dels temes
La bellesa de crear un esquema en un ordinador és que no només podeu promocionar i degradar temes, sinó que també podeu remenar-los i reorganitzar-los a mesura que el vostre procés de pensament s'organitza. Per moure un tema, feu clic amb el ratolí perquè el punter d'inserció parpellegi dins del tema. A continuació, trieu una d'aquestes tècniques per reorganitzar-la:
-
Feu clic al botó Mou cap amunt (o premeu Alt+Maj+fletxa amunt) per moure un tema cap amunt d'una línia.
-
Feu clic al botó Mou cap avall (o premeu Alt+Maj+fletxa avall) per moure un tema cap avall per una línia.
Ampliació i contractació de temes
A menys que digueu el contrari a Word, mostra tots els temes al vostre esquema, de dalt a baix, tot. Quan el vostre contorn creixi, potser voldreu veure només una part de la imatge. Podeu ampliar o contraure parts de l'esquema:
-
Col·lapse: un tema amb subtemes té un signe més al seu cercle. Per replegar aquest tema i amagar temporalment els subtemes, trieu el botó Redueix o premeu Alt+Maj+_ (subratllat). També podeu fer doble clic al signe més amb el ratolí per replegar un tema.
-
Ampliar: feu clic al botó Expandir o premeu Alt+Maj++ (signe més). De nou, també podeu fer clic al signe més amb el ratolí per ampliar un tema replegat.
En lloc d'ampliar i replegar els temes per tot arreu, podeu veure el vostre esquema a qualsevol nivell escollint aquest nivell a la llista desplegable Mostra el nivell. Per exemple, trieu el nivell 2 de la llista perquè només es mostrin els temes del nivell 1 i del nivell 2.