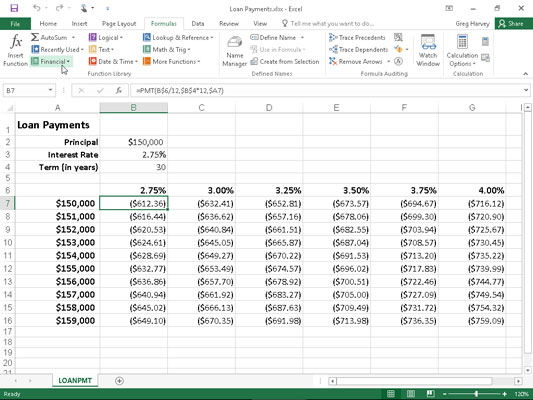La funció PMT d'Excel 2016 al menú desplegable del botó Financer a la pestanya Fórmules de la cinta calcula el pagament periòdic d'una anualitat, suposant un flux de pagaments iguals i un tipus d'interès constant. La funció PMT utilitza la sintaxi següent:
=PMT(taxa,nper,pv,[fv],[tipus])
Igual que amb les altres funcions financeres comunes, la taxa és el tipus d'interès per període, nper és el nombre de períodes, pv és el valor actual o l'import que valen els pagaments futurs en l'actualitat, fv és el valor futur o el saldo d'efectiu que voleu després. s'efectua l'últim pagament (Excel assumeix un valor futur de zero quan ometeu aquest argument opcional com ho faríeu quan calculeu els pagaments del préstec) i el tipus és el valor 0 per als pagaments fets al final del període o el valor 1 per als pagaments realitzats al començament del període. (Si ometeu l' argument del tipus opcional , Excel assumeix que el pagament es fa al final del període.)
La funció PMT s'utilitza sovint per calcular el pagament dels préstecs hipotecaris que tenen un tipus d'interès fix.
La figura us mostra un full de treball de mostra que conté una taula que utilitza la funció PMT per calcular els pagaments del préstec per a una sèrie de tipus d'interès (del 2,75 per cent al 4,00 per cent) i principals (de 150.000 a 159.000 dòlars). La taula utilitza el principal inicial que introduïu a la cel·la B2, el copia a la cel·la A7 i, a continuació, l'augmenta en 1.000 dòlars a l'interval A8:A16. La taula utilitza el tipus d'interès inicial que introduïu a la cel·la B3, es copia a la cel·la B6 i, a continuació, augmenta aquest tipus inicial en 1/4 d'un per cent en l'interval C6:G6. El terme en anys a la cel·la B4 és un factor constant que s'utilitza a tota la taula de pagaments del préstec.
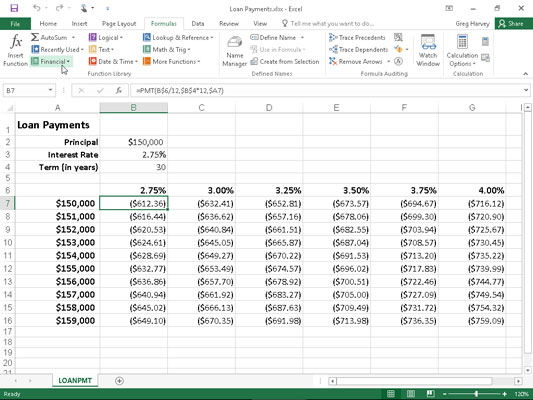
Taula de pagaments de préstecs mitjançant la funció PMT per calcular diversos pagaments de préstecs.
Per tenir una idea de com de fàcil és crear aquest tipus de taula de pagament de préstecs amb la funció PMT, seguiu aquests passos per crear-la en un nou full de treball:
Introduïu els títols Pagaments del préstec a la cel·la A1, Principal a la cel·la A2, Tipus d'interès a la cel·la A3 i Termini (en anys) a la cel·la A4.
Introduïu 150.000 dòlars a la cel·la B2, introduïu 2,75% a la cel·la B3 i introduïu 30 a la cel·la B4.
Aquests són els valors inicials amb els quals creeu la taula de pagaments de préstecs.
Col·loca el punter de cel·la a B6 i després construeix la fórmula =B3.
En crear una fórmula d'enllaç que avança el valor del tipus d'interès inicial a B3 amb la fórmula, us assegureu que el valor del tipus d'interès a B6 reflectirà immediatament qualsevol canvi que feu a la cel·la B3.
Col·loca el punter de cel·la a la cel·la C6 i després construeix la fórmula =B6+.25%.
Si afegiu 1/4 d'un percentatge al tipus d'interès al valor de B6 amb la fórmula =B6+0,25% a C6 en lloc de crear una sèrie amb el controlador d'emplenament automàtic, us assegureu que el valor del tipus d'interès a la cel·la C6 sempre serà 1/4 per cent més gran que qualsevol valor de tipus d'interès introduït a la cel·la B6.
Arrossegueu el mànec Omplir a la cel·la C6 per ampliar la selecció a la dreta a la cel·la G6 i, a continuació, deixeu anar el botó del ratolí.
Col·loca el punter de la cel·la a la cel·la A7 i després construeix la fórmula =B2.
De nou, utilitzant la fórmula =B2 per avançar el principal inicial a la cel·la A7, us assegureu que la cel·la A7 sempre tingui el mateix valor que la cel·la B2.
Col·loqueu el punter de cel·la a A8 actiu i, a continuació, creeu la fórmula =A7+1000.
Aquí també, utilitzeu la fórmula =A7+1000 en comptes de crear una sèrie amb la funció d'emplenament automàtic, de manera que el valor principal d'A8 sempre serà 1.000 dòlars més gran que qualsevol valor situat a la cel·la A7.
Arrossegueu el mànec d'emplenament de la cel·la A8 cap avall fins que esteneu la selecció a la cel·la A16 i, a continuació, deixeu anar el botó del ratolí.
A la cel·la B7, feu clic al botó Insereix una funció a la barra de fórmules, seleccioneu Financer a la llista desplegable O seleccioneu una categoria i, a continuació, feu doble clic a la funció PMT al quadre de llista Selecciona una funció.
El quadre de diàleg Arguments de funció que s'obre us permet especificar els arguments rate, nper i pv . Assegureu-vos de moure el quadre de diàleg Arguments de funció cap a la dreta de manera que cap part d'ell enfosqui les dades de les columnes A i B del vostre full de treball abans de continuar amb els passos següents per omplir els arguments.
Feu clic a la cel·la B6 per inserir B6 al quadre de text Tarifa i, a continuació, premeu F4 dues vegades per convertir la referència relativa B6 a la referència mixta B$6 (relació de columna, fila absoluta) abans d'escriure /12.
Convertir el B6 referència de cel·la relativa a la referència mixta B $ 6, de manera que Excel no ajustar el nombre de fila quan es copia la fórmula PMT baix de cada fila de la taula, però ho fa ajustar la lletra de la columna quan es copia la fórmula a través de les seves columnes . Com que la taxa d'interès inicial introduïda a B3 (i després avançada a la cel·la B6) és una taxa d'interès anual , però voleu saber el pagament mensual del préstec, heu de convertir la taxa anual a una taxa mensual dividint el valor de la cel·la. B6 per 12.
Feu clic al quadre de text Nper, feu clic a la cel·la B4 per inserir aquesta referència de cel·la en aquest quadre de text i, a continuació, premeu F4 una vegada per convertir la referència relativa B4 a la referència absoluta $B$4 abans d'escriure *12.
Heu de convertir la referència de cel·la relativa B4 a la referència absoluta $ B $ 4 de manera que Excel no ajusti ni el número de fila ni la lletra de la columna quan copieu la fórmula PMT per les files i per les columnes de la taula. Com que el termini és un període anual , però voleu saber el pagament mensual del préstec, heu de convertir els períodes anuals en períodes mensuals multiplicant el valor de la cel·la B4 per 12.
Feu clic al quadre de text Pv, feu clic a A7 per inserir aquesta referència de cel·la en aquest quadre de text i, a continuació, premeu F4 tres vegades per convertir la referència relativa A7 a la referència mixta $A7 (columna absoluta, fila relativa).
Heu de convertir la referència de cel·la relativa A7 a la referència mixta $A7 de manera que Excel no ajustarà la lletra de la columna quan copieu la fórmula PMT a cada columna de la taula, però ajustarà el número de fila quan copieu la fórmula cap avall. a través de les seves files.
Feu clic a D'acord per inserir la fórmula =PMT(B$6/12,$B$4*12,$A7) a la cel·la B7.
Ara ja esteu preparat per copiar aquesta fórmula de PMT original i, a continuació, per omplir tota la taula de pagaments del préstec.
Arrossegueu el mànec d'emplenament de la cel·la B7 cap avall fins que esteneu l'interval d'emplenament a la cel·la B16 i, a continuació, deixeu anar el botó del ratolí.
Després d'haver copiat la fórmula PMT original a la cel·la B16, ja esteu preparat per copiar-la a la dreta a G16.
Arrossegueu el mànec d'emplenament cap a la dreta fins que esteneu l'interval d'emplenament B7:B16 a la cel·la G16 i, a continuació, deixeu anar el botó del ratolí.
Després de copiar la fórmula original amb el mànec Omplir, assegureu-vos d'ampliar les columnes B a G prou per mostrar-ne els resultats. (Podeu fer-ho en un sol pas arrossegant les capçaleres d'aquestes columnes i fent doble clic a la vora dreta de la columna G.)
Després d'haver creat una taula de préstecs com aquesta, podeu canviar el principal o el tipus d'interès inicial, així com el termini per veure quins serien els pagaments en altres escenaris. També podeu activar el Recàlcul manual perquè pugueu controlar quan es torna a calcular la taula de pagaments de préstecs.