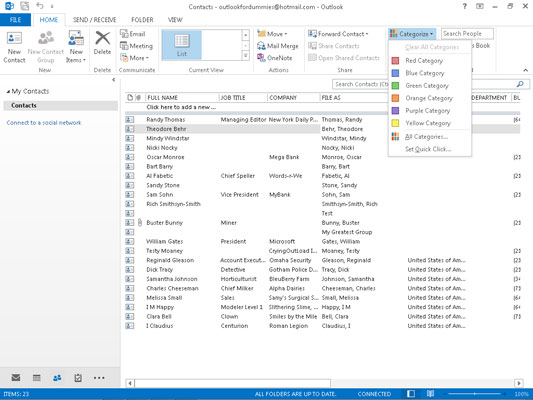La funció Categories d'Outlook està dissenyada per ajudar-vos a saber què és urgent i què pot esperar. Hi ha molt de valor en una bona col·lecció d'informació. Tanmateix, no podeu extreure el valor total d'una llista de contactes o tasques si no podeu obtenir un control ràpid sobre quins elements són importants i quins no.
Assigna una categoria a Outlook 2013
Quan configureu Outlook per primera vegada, podeu esbrinar quines categories estan disponibles fent clic al botó Classificar a la pestanya Inici. El botó Categoritza sembla un quadrat petit i multicolor. Diversos altres mòduls d'Outlook també mostren el botó Categoritzar; fa la mateixa feina allà on el trobis.
Si feu clic al botó Classificar, s'obre una llista de categories (sorpresa!), cadascuna amb el nom d'un color. Si simplement voleu codificar els vostres articles amb colors per defecte, el procés és bastant senzill.
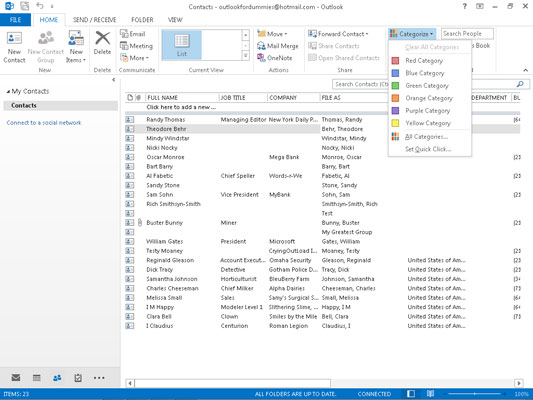
Seguiu aquests passos per assignar una categoria a un element:
Feu clic a l'element que voleu categoritzar.
L'element està ressaltat.
Feu clic al botó Classificar i escolliu de la llista.
Apareix un bloc de colors a l'element per indicar quina categoria heu triat.
Podeu assignar diverses categories a cada element, tot i que posar-ne massa en un element pot ser més confús que no assignar cap categoria.
Canvieu el nom d'una categoria a l'Outlook
Podeu memoritzar què significa cada color de categoria d'Outlook si voleu, però probablement seria més fàcil canviar el nom de les categories a colors específics:
Feu clic al botó Classificar i escolliu Totes les categories.
Apareix el quadre de diàleg Categories de color.
Feu clic a la categoria que voleu canviar el nom.
La categoria que seleccioneu està destacada.
Feu clic a Canvia el nom.
La categoria que trieu està envoltada d'un quadre per mostrar que podeu editar-la.
Escriviu el nom nou que voleu assignar a aquesta categoria.
El nom que escriviu apareix en lloc del nom antic.
Feu clic a D'acord.
El quadre de diàleg Categories de color es tanca.
Si canvieu el nom d'una categoria que ja havíeu assignat a alguns elements d'Outlook, aquest nom de categoria canvia automàticament en aquests elements.
Canvieu el color d'una categoria a l'Outlook
Podeu canviar el color d'una categoria així com el seu nom. L'assignació de colors memorables pot donar pistes importants sobre com va la teva feina o com estàs al dia amb els projectes actuals.
Seguiu aquests passos per canviar el color d'una categoria:
Feu clic al botó Classificar i escolliu Totes les categories.
Apareix el quadre de diàleg Categories de color.
Feu clic a la categoria a la qual voleu assignar un color nou.
La categoria que seleccioneu està destacada.
Feu clic al botó Color.
Apareix un quadre desplegable que mostra els colors que podeu triar.
Feu clic al color que voleu assignar.
El color que trieu apareix en lloc del color antic.
Feu clic a D'acord.
El quadre de diàleg Categories de color es tanca.
Podeu triar Cap i crear una categoria incolora. És una mica estrany, però si s'adapta al teu estat d'ànim, fes-ho. Una possible raó per crear categories incolors és que Outlook només ofereix 25 colors i és possible que tingueu més de 25 categories. Però després de superar les 25 categories, podeu considerar reduir el nombre de categories per reduir la confusió.
Assigna una tecla de drecera de categoria a l'Outlook
Podeu donar a cada categoria una tecla de drecera, que us permet assignar una categoria sense tocar el ratolí. Això és molt útil quan voleu fer zoom a través d'una pantalla plena de missatges de correu electrònic o tasques i posar-ho tot en algun tipus d'ordre.
Per assignar una tecla de drecera a una categoria, seguiu aquests passos:
Feu clic al botó Classificar i escolliu Totes les categories.
Apareix el quadre de diàleg Categories de color.
Feu clic a la categoria a la qual voleu assignar una tecla de drecera.
La categoria que seleccioneu es ressalta per mostrar que l'heu seleccionada.
Feu clic al menú Tecla de drecera.
Apareix la llista de tecles de drecera.
Feu clic a la tecla de drecera que voleu assignar.
El nom de la tecla de drecera que heu triat apareix a la dreta de la categoria.
Feu clic a D'acord.
No podeu assignar més d'una tecla de drecera a una categoria; això seria confús. Tanmateix, podeu assignar més d'una categoria a un element.