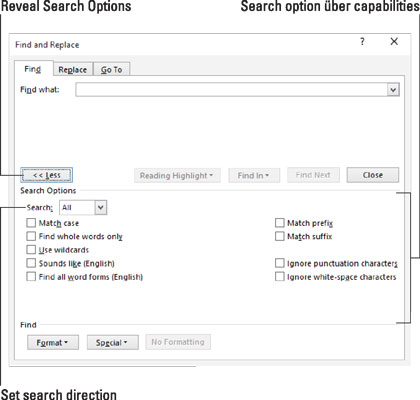El panell de navegació del Word 2016 és una eina útil per localitzar text. Tanmateix, quan es tracta d'exercitar algun múscul de comandament de Cerca, heu de recórrer a una eina més específica. Aquest és el quadre de diàleg tradicional Cerca, anomenat quadre de diàleg Cerca i substitueix, que es mostra aquí.
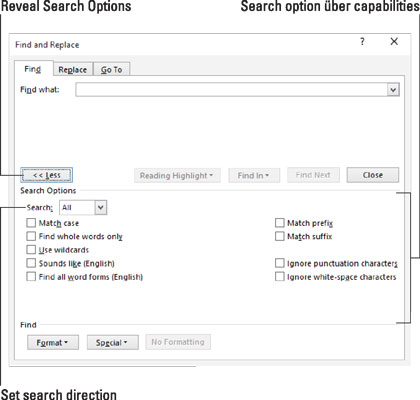
El quadre de diàleg Cerca i substitueix.
Seguiu aquests passos per evocar el quadre de diàleg Cerca i substitueix:
Feu clic a la pestanya Inici.
Al grup Edició, trieu Cerca → Cerca avançada.
Apareix el quadre de diàleg Cerca i substitueix, amb la pestanya Cerca cap endavant. És possible que només vegeu la part superior del quadre de diàleg. Tan:
Feu clic al botó Més per mostrar els bits potents del quadre de diàleg.
El que veus ara sembla com la figura.
Escriviu el text de cerca al quadre de text Cerca què.
Utilitzeu els controls del quadre de diàleg per fer més ajustaments.
Feu clic al botó Cerca següent per localitzar el text.
Un cop trobat el text, podeu fer-hi el que sigui: Editeu-lo, canvieu-lo o feu clic al botó Cerca següent per continuar cercant text.
Després que l'ordre Cerca hagi explorat tot el document, veureu un quadre d'informació que explica que la cerca s'ha acabat. Feu clic a D'acord i, a continuació, feu clic al botó Cancel·la per descartar el quadre de diàleg Cerca i substitueix.
És possible reassignar la drecera de teclat Ctrl+F des del panell de navegació al quadre de diàleg Cerca avançada.
Les opcions establertes al quadre de diàleg Cerca i substitueix romanen definides fins que es desactiven. Quan sembli que no trobeu el text que sabeu que hi ha al vostre document, reviseu la configuració del quadre de diàleg. Apagueu els que ja no necessiteu.