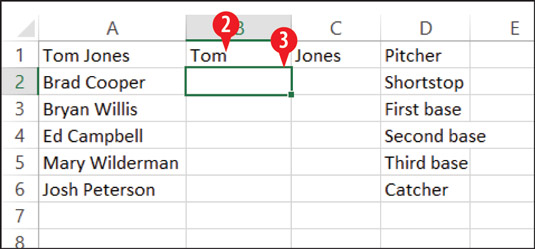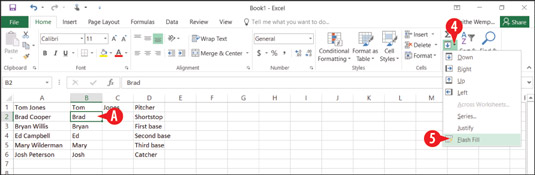La funció Flash Fill d'Excel 2016 us permet extreure dades de columnes adjacents de manera intel·ligent mitjançant l'anàlisi dels patrons d'aquestes dades. Per exemple, suposem que teniu una llista d'adreces de correu electrònic en una columna i voleu que els noms d'usuari (és a dir, el text abans del signe @) de cada adreça de correu electrònic apareguin en una columna adjacent.
Els primers els extreuries tu mateix escrivint manualment les entrades a la columna adjacent i després utilitzaràs Flash Fill per seguir el teu exemple per extreure les altres. També podeu utilitzar Flash Fill per separar els noms i cognoms que s'introdueixen a la mateixa columna.
Per utilitzar Flash Fill, seguiu aquests passos:
Assegureu-vos que hi hagi prou columnes en blanc a la dreta de les dades originals per contenir les dades extretes.
A la primera fila de les dades, creeu un exemple de la separació que voleu escrivint a les columnes buides.
A la segona fila de les dades, feu clic a la cel·la de la columna que voleu omplir.
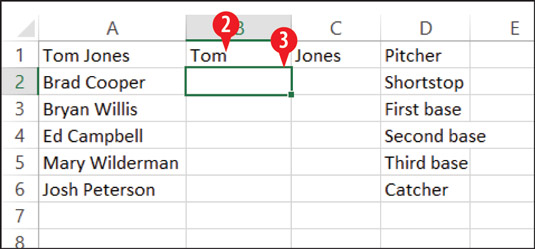
Creeu un exemple de la separació que voleu a les columnes en blanc a la dreta de les dades originals.
A la pestanya Inici, feu clic al botó Omplir per obrir un menú.
Feu clic a Flash Fill.
S'emplenen les dades de la columna que heu seleccionat al pas 3.
Repetiu els passos 3-5 segons sigui necessari per omplir columnes addicionals.
El pas 6 és necessari perquè només podeu Flash Fill una columna a la vegada. Si voleu dividir les dades de diverses columnes alhora, feu servir l'ordre Dades→Text a columnes. Utilitzeu el sistema d'ajuda d'Excel per saber com utilitzar aquesta ordre.
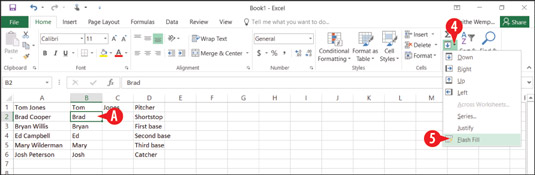
L'ordre Flash Fill omple les columnes amb dades utilitzant el vostre exemple.