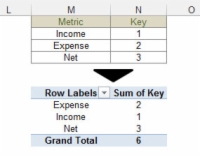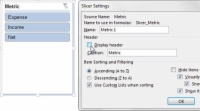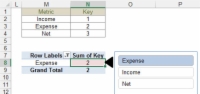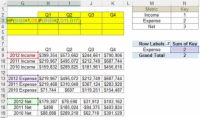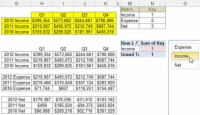Els controls de formulari d'Excel comencen a semblar una mica antics, sobretot quan es combinen amb els gràfics d'aspecte modern que inclou Excel 2016. Una manera intel·ligent d'alleujar aquest problema és segrestar la funció Slicer per utilitzar-la com a tipus de control de formulari intermediari.
1Creeu una taula senzilla que contingui els noms que voleu per als vostres controls, juntament amb una numeració d'índex.
En aquest cas, la taula hauria de contenir tres files sota un camp anomenat mètrica. Cada fila ha de contenir un nom de mètrica i un número d'índex per a cada mètrica (ingressos, despeses i nets).
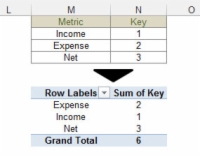
2 Creeu una taula dinàmica utilitzant aquesta taula senzilla.
Creeu una taula senzilla que contingui els noms que voleu per als vostres controls, juntament amb una numeració d'índex. Després de tenir-ho, creeu-ne una taula dinàmica.
3 Col·loqueu el cursor a qualsevol lloc dins de la taula dinàmica que acabeu de crear, feu clic a la pestanya Analitzar i, a continuació, feu clic a la icona Insereix un seccionador.
Apareix el quadre de diàleg Insereix segments.
4Creeu un seccionador per al camp mètrica.
En aquest punt, teniu un slicer amb els tres noms de mètriques.
5Feu clic amb el botó dret del ratolí al tallador i seleccioneu Configuració del tallador al menú que apareix.
Apareix el quadre de diàleg Configuració de l'slicer.
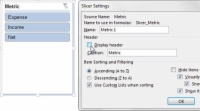
6 Desmarqueu la casella de selecció Mostra capçalera.
Cada vegada que feu clic al seccionador de mètriques, la taula dinàmica associada es filtra per mostrar només la mètrica seleccionada.
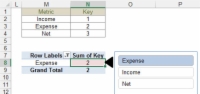
7 La creació d'un seccionador per al camp mètrica i l'eliminació de la capçalera també filtra el número d'índex d'aquesta mètrica.
El número d'índex filtrat sempre apareixerà a la mateixa cel·la (N8, en aquest cas). Per tant, aquesta cel·la ara es pot utilitzar com a cel·la activadora per a fórmules BUSCAR V, fórmules d'índex, sentències IF, etc.
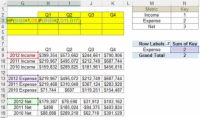
8Utilitzeu la cel·la activadora alimentada per la talladora (N8) per impulsar les fórmules a la vostra àrea d'escenificació.
Aquesta fórmula indica a Excel que comprove el valor de la cel·la N8. Si el valor de la cel·la N8 és 1, que representa el valor de l'opció Ingressos, la fórmula retorna el valor al conjunt de dades Ingressos (cel·la G9). Si el valor de la cel·la N8 és 2, que representa el valor de l'opció de despeses, la fórmula retorna el valor al conjunt de dades de despeses (cel·la G13). Si el valor de la cel·la N8 no és 1 o 2, es retorna el valor de la cel·la G17.
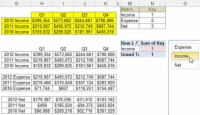
9Copieu la fórmula cap avall i cap avall per crear la taula completa.
La taula d'escenificació final s'alimenta mitjançant la talladora.
10El pas final és crear simplement un gràfic utilitzant la taula de preparació com a font.
Amb aquesta tècnica senzilla, podeu oferir als vostres clients un menú interactiu atractiu que s'adhereix de manera més eficaç a l'aspecte dels seus taulers de control.