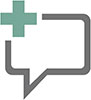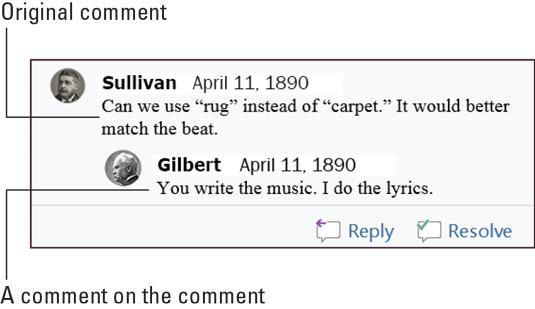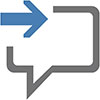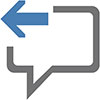Potser el mètode menys agressiu de col·laboració a Microsoft Word és afegir un comentari al text d'un document. Antigament, gargotejaves les teves observacions utilitzant un color de text diferent o TOTES EN majúscules o envoltant les teves observacions amb claudàtors triples. En lloc d'utilitzar mètodes tan incòmodes i tontos, penseu a fer clic a la pestanya Revisió i estar preparat per utilitzar algunes eines que compleixin el grup Comentaris.
Com afegir un comentari a Microsoft Word
Per introduir hàbilment un comentari en un document, seguiu aquests passos:
Seleccioneu el fragment de text sobre el qual voleu comentar.
Sigues específic. És possible que tingueu la temptació de seleccionar una frase sencera, però només calen les primeres paraules.
Feu clic a la pestanya Revisió.
Al grup Comentaris, feu clic al botó Comentari nou.
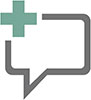
El botó Nou comentari es mostra aquí. Feu-hi clic per veure que el quadre de comentaris apareix a la dreta de la pàgina actual, de manera similar al que es mostra a la figura següent. El costat de la pàgina on apareix el comentari s'anomena àrea de marcatge.
Escriu un comentari.
Anoteu els vostres pensaments. No sé quant de llarg pot ser un comentari; si voleu fer blab, envieu un correu electrònic. Per algun motiu, el format de text es pot aplicar al comentari.
Premeu la tecla Esc quan hàgiu acabat d'escriure el comentari.
O podeu fer clic al text del document.
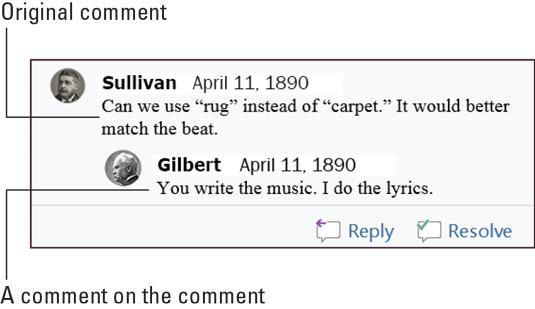
Comentaris sobre un fragment de text.
Com respondre un comentari a Microsoft Word
Els comentaris no estan pensats per penjar-se a l'espai, tret que només vulgueu ignorar-los. En cas contrari, teniu dues opcions per tractar un comentari.

Per respondre a un comentari, feu clic al botó Respon. El vostre nom apareix al quadre de comentaris i se us ofereix l'oportunitat d'anotar un contrapunt, una refutació o una maledicció.

Quan el problema comentat ja no sigui un problema, marqueu el comentari com a resolt: feu clic al botó Resol per al comentari. El comentari original està atenuat, la qual cosa permet als col·laboradors continuar llegint-lo. I, si sorgeixen més problemes, feu clic al botó Torna a obrir per continuar afegint comentaris.
Com mostrar o amagar comentaris a Word 2019

L'àrea de marcatge (a la dreta del text) apareix cada cop que un document inclou comentaris. Per ocultar aquesta àrea, feu clic a la pestanya Revisa. Al grup Seguiment, feu clic al botó Mostra per revisió, que es mostra al marge. Les quatre opcions disponibles estableixen com es mostren els comentaris, així com altres revisions del document:
- Marcat simple: trieu aquest element per mostrar l'àrea de marcatge i veure comentaris i revisions limitats.
- Tot l'etiquetatge: trieu aquest element per mostrar l'àrea d'etiquetatge, on es mostren tots els comentaris i les revisions, juntament amb les línies que fan referència a les seves ubicacions al text.
- Sense marcat: trieu aquest element per amagar l'àrea de marcatge. Els comentaris no apareixen i qualsevol revisió s'amaga al text.
- Original: trieu aquest element per amagar l'àrea de marcatge així com qualsevol revisió feta al document. Pel que fa als comentaris, aquest element és idèntic a Sense marcat.
Recomano treballar amb els comentaris del document a la vista Disseny d'impressió, que funciona millor. Si trieu la vista Esborrany, els comentaris apareixeran com a inicials entre parèntesis ressaltades amb un color de fons específic. Per exemple, els meus comentaris semblen [DG1], on DG són les meves inicials i l'1 representa el comentari 1. Col·loca el punter del ratolí en aquest text per veure el comentari en una bombolla emergent.
Per veure tots els comentaris, independentment de la visualització del document escollida, invoqueu el panell de revisió: a la pestanya Revisió, al grup Seguiment, feu clic al botó Panell de revisió. Trieu la visualització horitzontal o vertical per convocar el panell de revisió i llegeix els comentaris, així com les revisions de text.
Llegint els comentaris de Microsoft Word d'un en un
Per tenir una idea de com van els comentaris, no només desplaceu-vos aleatòriament pel vostre document intentant trobar la següent queixa o compliment. En comptes d'això, utilitzeu els botons Següent comentari i Comentari anterior. Aquests botons es troben a la pestanya Revisió, al grup Comentaris.
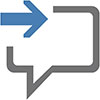
Feu clic al botó Següent comentari per saltar al següent comentari del document.
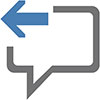
Feu clic al botó Comentari anterior per saltar al comentari anterior del document.
Si feu clic al botó Següent Comentari o Comentari anterior, s'activa la vista Tot el marcat.
Com imprimir comentaris (o no) en Microsoft Word
Sí, és horrible, però els comentaris s'imprimeixen amb el vostre document. Probablement, aquesta sortida no és la que pretenia, així que seguiu aquests passos:
Premeu Ctrl+P.
Apareix la pantalla Imprimeix.
Feu clic al botó Imprimeix totes les pàgines per veure el seu menú.
Trieu l'ordre Imprimeix marcatge.
Aquesta configuració controla si els comentaris, així com altres marques de text, s'imprimeixen. Traieu la marca de verificació per suprimir els comentaris a la còpia impresa.
La finestra de vista prèvia d'impressió confirma si els comentaris i altres marques s'imprimeixen.
Feu qualsevol altra configuració a la finestra Imprimeix segons sigui necessari.
Feu clic al botó gran Imprimeix per imprimir el document.
Heu de seguir aquests passos cada vegada que imprimiu el document en cas contrari, els comentaris s'imprimeixen.
Com esborrar comentaris a Microsoft Word
No només s'ha resolt el problema del comentari, sinó que tampoc voleu que us recordin el comentari mai més. Fes aquests passos:
Feu clic a la pestanya Revisió.
Feu clic al botó Següent comentari o Comentari anterior per localitzar el comentari ofensiu.
En cas d'èxit, el comentari es ressalta a l'àrea de marcatge.
A l'àrea de comentaris, seleccioneu Suprimeix → Suprimeix.

El botó Suprimeix és una d'aquestes icones del botó de menú: coses que heu de fer clic per accedir a les ordres.
Repetiu els passos 2 i 3 per eliminar comentaris addicionals.
O simplement seguiu repetint el pas 2 fins que trobeu un comentari digne d'esborrar.
Per suprimir tots els comentaris d'un document en un sol acte de represàlia massiva, utilitzeu el menú del botó Suprimeix comentari: Trieu Suprimeix→Suprimeix tots els comentaris del document.