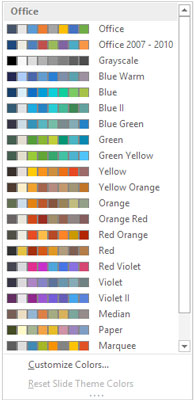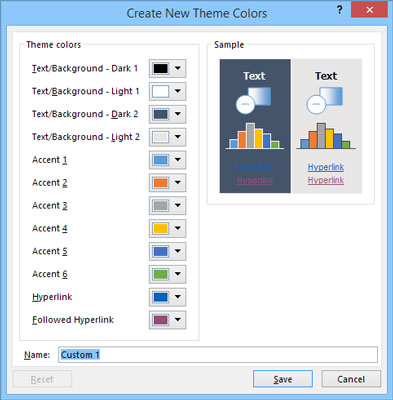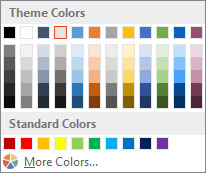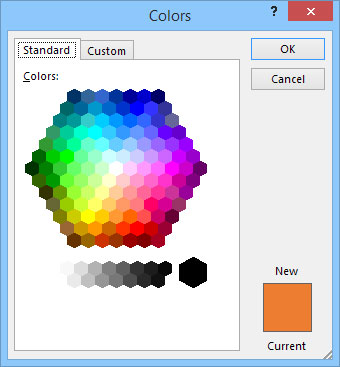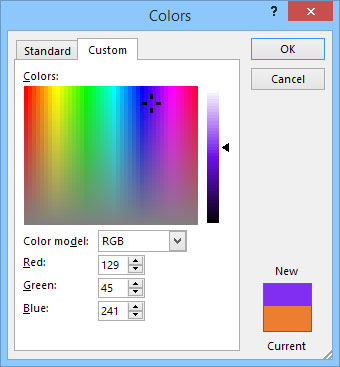Cada tema de PowerPoint 2016 inclou un esquema de colors integrat , que consta de conjunts de colors escollits per professionals del color. Microsoft va pagar a aquestes persones enormes sumes de diners per debatre els mèrits d'utilitzar text malva sobre un fons verd. Podeu utilitzar aquests esquemes de colors dissenyats professionalment o podeu crear els vostres propis si creieu que teniu un ull millor que les pistoles de color contractades per Microsoft.
Els esquemes de colors dels temes de PowerPoint són les millors coses que han vingut des de Peanut M&Ms. Sense esquemes de colors, podeu triar i triar entre els 16 milions de colors que PowerPoint us permet incorporar a les vostres diapositives. Les diapositives resultants poden aparèixer fàcilment al costat de Cher i Lindsay Lohan al número anual de la revista People "El pitjor vestit de l'any".
Cada esquema de colors té 12 colors, amb cada color designat per a un ús particular, tal com es mostra en aquesta llista:
-
Quatre colors de text/fons: aquests quatre colors estan dissenyats per ser els colors primaris de la presentació. Un de cada parell s'utilitza per al text i l'altre per al fons. (Podeu utilitzar el mateix color per a tots dos, però això faria que les diapositives fossin impossibles de llegir!)
-
Sis colors d'accent: aquests colors s'utilitzen per a diversos fragments de les teves diapositives que complementen els colors bàsics del text i de fons.
-
Dos colors d'hiperenllaç: aquests colors només s'utilitzen quan la vostra presentació inclou enllaços.
Quan apliqueu un tema, l'esquema de colors d'aquest tema s'aplica juntament amb els altres elements del tema. Tanmateix, PowerPoint us permet canviar l'esquema de colors de l'esquema que ve amb el tema. Per exemple, podeu aplicar un tema com Opulent però després canviar l'esquema de colors a l'esquema del tema Verve.
Aplicació d'un esquema de colors
Per canviar l'esquema de colors estàndard utilitzat per a les diapositives, primer heu de canviar a la vista Mestra de diapositives. Trobareu més informació sobre com treballar amb els Mestres de diapositives al capítol 10, però de moment només us adoneu que un Mestre de diapositives controla l'aspecte general d'una o més diapositives. Per canviar a la vista Mestra de diapositives, obriu la pestanya Visualització de la cinta i feu clic al botó Mestra de diapositives. Al grup Fons, trobareu un botó Colors, al qual podeu fer clic per mostrar la llista desplegable que es mostra. A continuació, podeu triar l'esquema de colors que voleu aplicar.
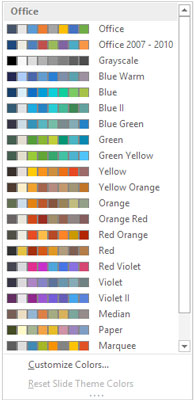
La llista desplegable Colors.
Creació del teu propi esquema de colors
Si no us agrada cap combinació de colors que inclou els temes integrats, podeu crear la vostra pròpia combinació de colors. Aquests són els passos:
Seleccioneu una combinació de colors propera a la que voleu utilitzar.
Tingueu en compte que després de desviar-vos de les combinacions d'esquemes de colors preseleccionades, és millor que tingueu una mica de sentit del color. Si no podeu distingir la chartreuse de la llima, hauríeu de deixar aquestes coses als professionals.
Seleccioneu Personalitza els colors a la part inferior del menú desplegable Colors.
Apareix el quadre de diàleg Crea nous colors del tema, tal com es mostra aquí.
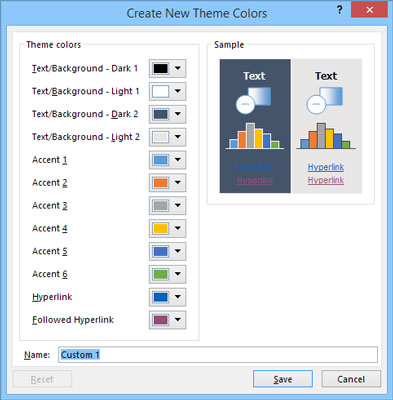
Creació de nous colors temàtics.
Feu clic al botó del color que voleu canviar.
Per exemple, per canviar el primer color d'accent, feu clic al botó Accent 1. A continuació, veureu una galeria d'opcions de colors, com es mostra aquí.
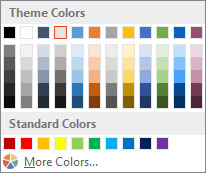
Canviar un color.
Tria un color que t'agradi.
Com podeu veure, hi ha una gran varietat de colors disponibles. Aquesta galeria recorda a un de la prestatgeria de xips de colors de pintura a la secció de pintura d'una ferreteria.
Si no us agrada cap de les opcions, feu clic al botó Més colors.
En fer-ho, apareixerà el quadre de diàleg Colors, tal com es mostra. Com podeu veure, PowerPoint mostra el que sembla una versió tenyida de dames xineses. (Tingueu en compte que aquest quadre de diàleg apareix amb la pestanya Estàndard seleccionada. Si vau utilitzar la pestanya Personalitzat l'última vegada que vau utilitzar aquest quadre de diàleg, es seleccionarà la pestanya Personalitzat.)
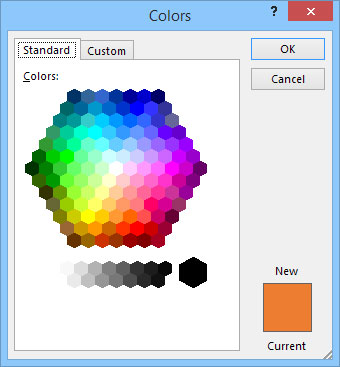
Un meravellós món de colors.
Feu clic al color que vulgueu i després feu clic a D'acord.
Després de fer clic a D'acord, tornareu al quadre de diàleg Crea nous colors del tema.
(Opcional) Repetiu els passos del 3 al 6 per a qualsevol altre color que vulgueu canviar.
Feu clic a Desa.
El nou esquema de colors es desa.
La pestanya Estàndard del quadre de diàleg Colors mostra 127 colors populars, a més de blanc, negre i tons de gris. Si voleu utilitzar un color que no apareix al quadre de diàleg, feu clic a la pestanya Personalitzat. Aquest pas dibuixa els controls de color personalitzats, tal com es mostra aquí. Des d'aquesta pestanya del quadre de diàleg, podeu construir qualsevol dels 16 milions de colors que teòricament són possibles amb PowerPoint. Tanmateix, necessiteu un doctorat en física per esbrinar com ajustar els controls vermell, verd i blau. Fes un embolic amb aquestes coses si vols, però estàs sol.
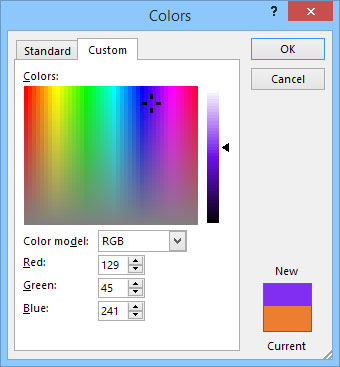
PowerPoint ofereix 16 milions de colors entre els quals podeu triar.