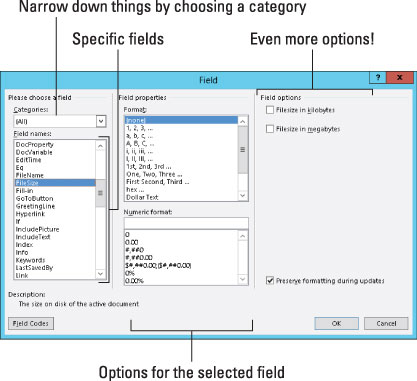La frase "tallada a la pedra" fa referència a un text que no canvia. Però, amb els camps, el que escrius a Word 2013 no està tallat a la pedra. Per animar una mica les coses, Word té una manera de permetre-vos afegir elements dinàmics (canviants) al vostre document. A diferència del text que escriviu normalment, el text dinàmic canvia per reflectir una sèrie de factors. Aquests elements dinàmics s'afegeixen a un document mitjançant camps .
Entendre els camps
Per aprofitar els camps, feu servir el quadre de diàleg Camp. Per cridar aquest quadre de diàleg, feu clic a la pestanya Insereix i, a continuació, trieu Explora peces ràpides→Camp. El botó Explora peces ràpides es troba al grup Text.
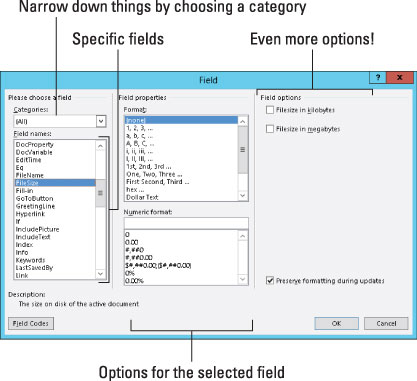
El costat esquerre del quadre de diàleg Camp conté llistes de categories que es desplaçan a la llista Noms de camp. Aquestes categories representen diversos fragments de text dinàmics que podeu inserir al vostre document. Quan trieu una categoria, el costat dret del quadre de diàleg canvia per mostrar opcions més detallades.
Després de fer clic al botó D'acord, el camp s'insereix al document. Sembla text normal, però no ho és: el camp reflecteix algun aspecte canviant del document o altres condicions, com ara la data i l'hora.
-
Moltes altres ordres de Word insereixen camps en un document, com ara les ordres Número de pàgina. El quadre de diàleg Camp, però, els enumera tots.
-
La vostra millor pista que teniu un camp i no un text ve quan intenteu suprimir un camp.
Com actualitzar un camp
Que un camp contingui text dinàmic no vol dir que el camp sigui sempre precís. De tant en tant, cal actualitzar els camps. Succeeix de dues maneres: en primer lloc, podeu actualitzar un camp tancant el document i obrint-lo de nou; segon, podeu actualitzar manualment un camp.
Per assegurar-vos que un camp mostri informació actualitzada, feu-hi clic amb el botó dret i trieu l'ordre Actualitza el camp. El text del camp s'actualitza.
Si no esteu segur de quin text del vostre document és un camp, feu clic amb el ratolí sobre aquest text. Els camps es destaquen a Word amb un fons gris fosc.
Com canviar un camp
No podeu editar el text d'un camp, cosa que arruïna el punt del camp. En lloc d'això, podeu ajustar el contingut del camp: Feu clic amb el botó dret al camp i trieu Edita el camp al menú emergent. Es torna a mostrar el quadre de diàleg Camp, que us permetrà fer les modificacions que considereu necessàries.
De la mateixa manera que aquells mutants al final de Beath the Planet of the Apes van treure les seves màscares humanes, podeu eliminar la màscara d'un camp fent-hi clic amb el botó dret i escollint l'ordre Commuta els codis de camp. Per exemple, el camp FileSize té aquest aspecte:
{ MISMA DEL FITXER * FORMAT MERGE }
Per restaurar el camp a un format llegible pels humans, torneu a fer-hi clic amb el botó dret i seleccioneu l'ordre Commuta els codis de camp. Tots els elogis siguin a la bomba.
Com esborrar camps
Suprimir un camp funciona gairebé com eliminar text. La diferència principal és que heu de prémer la tecla Suprimeix o Retrocés dues vegades. Per exemple, quan premeu Retrocés per esborrar un camp, tot el camp es ressalta. És la vostra pista que esteu a punt d'esborrar un camp, no un text normal. Torneu a prémer la tecla Retrocés per esborrar el camp (i el seu text).
Controls de contingut del camp
Els camps de Word no són els únics aparells que podeu enganxar en un document que conté text dinàmic. Un altre enginy és el control de contingut. No és realment un camp, encara que es pot inserir com si fos un camp i després actualitzar-lo. La diferència principal és com es veu un control de contingut, que és una cosa així:
Els controls de contingut solen inserir-se mitjançant ordres de Word, com les que creen automàticament capçaleres o peus de pàgina o insereixen números de pàgina. També podeu triar l'ordre Parts ràpides→Propietat del document per inserir un control de propietats. El menú Equació, que es troba al grup Símbols de la pestanya Insereix, també insereix controls de contingut.
Podeu editar el contingut d'un control de contingut, si voleu, i alguns controls estan dissenyats d'aquesta manera. Però editar el text en altres controls canvia la cosa a text sense format, així que aneu amb compte.
Els controls de contingut sensibles al temps es poden actualitzar prement la tecla F9.
Alguns controls de contingut de Data tenen un botó de selecció de la data, que mostra un petit calendari des del qual podeu establir la data de la propietat.
Com posar diversos camps en un document
De tots els milions de camps que podeu inserir i utilitzar a Word, és possible que només n'utilitzeu una mica. Se suposa que el quadre de diàleg Camp està obert i llest per al negoci a mesura que comenceu a treballar els passos.
Números de pàgina
Els meus camps preferits són els de número de pàgina. Per assegurar-vos que el document reflecteixi amb precisió el número de pàgina actual, inseriu un camp de número de pàgina actual:
Al quadre de diàleg Camp, seleccioneu Numeració a la llista desplegable Categories.
Seleccioneu Pàgina de la llista Noms de camp.
A la secció Propietats del camp del quadre de diàleg Camp, seleccioneu un format per al número de pàgina.
Feu clic a D'acord.
El número de pàgina actual apareix dinàmicament al document. Per descomptat, el número de pàgina també pot arribar a una capçalera o peu de pàgina o en qualsevol altre lloc.
Nombre total de pàgines
Per inserir el nombre total de pàgines al vostre document, feu cas a aquestes instruccions:
Seleccioneu Informació del document a la llista desplegable Categories.
Seleccioneu NumPages a la llista Noms de camp.
Seleccioneu un format.
Feu clic a D'acord.
Nombre de paraules
Et paguen amb la paraula? Enganxeu un recompte automàtic de paraules al final del vostre document:
A la llista Categories, seleccioneu Informació del document.
Seleccioneu NumWords a la llista Noms de camp.
Feu clic a D'acord.
Nom del fitxer del document
Moltes organitzacions col·loquen el nom del fitxer del document en una capçalera o peu de pàgina. En lloc d'endevinar, per què no utilitzar un camp que contingui el nom exacte del document? Fer això:
A la llista Categories, seleccioneu Informació del document.
Seleccioneu FileName a la llista de noms de camp.
A les propietats del camp, trieu el format (majúscules i minúscules).
Opcionalment, marqueu l'opció Afegeix una ruta al nom del fitxer.
Feu clic a D'acord.
El camp FileName s'actualitza fins i tot quan canvieu el nom del fitxer; el camp sempre reflecteix el nom del fitxer. És un avantatge d'utilitzar camps sobre escriure text estàtic.